解决电脑文件共享密码错误的方法(密码错误提示?别慌,跟着这个就对了!)
149
2025 / 09 / 05
在使用Windows7操作系统时,我们有时需要手动设置IP地址以满足特定需求,比如连接到特定的网络或者共享资源。本文将详细介绍如何在Win7中设置IP地址,帮助读者轻松完成该操作。

1.确定当前网络连接方式
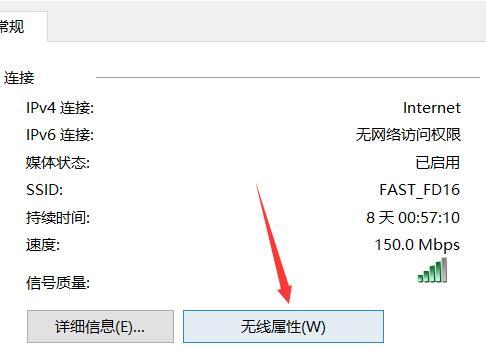
在Win7中设置IP地址之前,首先需要确定当前所连接的网络是通过有线连接还是无线连接,并选择对应的设置方式。
2.打开网络和共享中心
点击电脑右下角的网络图标,选择“打开网络和共享中心”,进入网络设置界面。
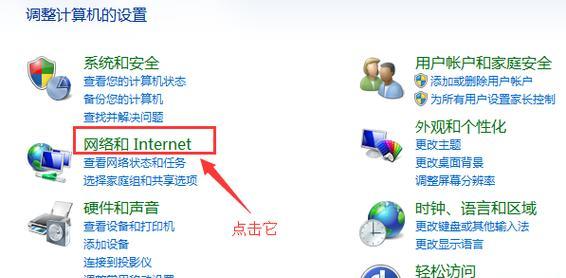
3.选择网络连接
在网络和共享中心界面,选择“更改适配器设置”选项,找到当前所使用的网络连接,右键点击并选择“属性”。
4.打开Internet协议版本4(TCP/IPv4)属性
在弹出的对话框中,找到“Internet协议版本4(TCP/IPv4)”选项,双击打开属性设置界面。
5.使用自动获取IP地址的方式
如果你希望IP地址自动分配,请确保选择了“自动获取IP地址”和“自动获取DNS服务器地址”的选项,并点击“确定”保存设置。
6.使用固定IP地址的方式
如果你需要手动设置IP地址,选择“使用下面的IP地址”,并填写合适的IP地址、子网掩码和默认网关等信息。
7.设置DNS服务器地址
除了设置IP地址,如果你需要手动设置DNS服务器地址,选择“使用下面的DNS服务器地址”,并填写合适的首选DNS服务器和备用DNS服务器地址。
8.验证IP地址设置是否成功
完成IP地址设置后,点击“确定”保存设置,并返回到网络和共享中心界面。在该界面中,点击“查看状态”可以查看当前网络连接的详细信息,确保IP地址设置成功。
9.重启网络连接
为了使新的IP地址设置生效,可以尝试断开当前网络连接,然后重新连接,或者直接重启计算机。
10.解决IP冲突问题
如果在设置IP地址时遇到冲突问题,可以尝试选择其他合适的IP地址,并重复以上步骤。
11.网络故障排除
如果在设置IP地址后仍然遇到网络连接问题,可以尝试使用Windows7自带的网络故障排除工具来解决问题。
12.恢复默认设置
如果你不确定之前的IP地址设置是否正确,或者希望恢复到默认设置,可以回到“Internet协议版本4(TCP/IPv4)”属性界面,选择“自动获取IP地址”和“自动获取DNS服务器地址”。
13.备份网络连接配置
如果你需要在多个设备之间共享相同的IP地址设置,可以在设置完毕后导出网络连接配置,并在其他设备上导入该配置文件。
14.其他网络设置选项
除了设置IP地址,Win7还提供了许多其他的网络设置选项,比如代理服务器设置、网络共享设置等,读者可以根据实际需求进行相应设置。
15.注意事项及常见问题
在进行IP地址设置时,需要注意避免使用冲突的IP地址、正确填写子网掩码和默认网关等信息。常见问题包括无法连接到局域网、无法上网等,可以根据具体情况查找解决方法。
通过本文的详细介绍,读者可以掌握在Win7中设置IP地址的方法。无论是使用自动获取IP地址的方式还是手动设置IP地址,只需按照步骤操作即可轻松完成。同时,本文也提供了一些常见问题和解决方法,帮助读者更好地解决网络连接问题。
