使用U盘安装苹果系统的教程(一步步教你如何在苹果设备上使用U盘安装系统)
160
2025 / 07 / 25
在安装苹果笔记本电脑系统时,使用U盘是一种常见而有效的方法。本文将为大家详细介绍如何使用U盘来安装苹果笔记本电脑系统,让您轻松完成操作。

准备工作——获取所需材料
在开始之前,您需要准备一台苹果笔记本电脑、一个U盘、以及您希望安装的苹果系统镜像文件。确保您的U盘容量足够大,以存放整个系统镜像文件。
格式化U盘为苹果系统可识别的格式
插入U盘后,打开“磁盘工具”应用程序。选择U盘,点击“抹掉”选项,在弹出的对话框中选择“MacOS扩展(日志式)”格式,并为U盘命名。点击“抹掉”按钮,等待格式化完成。

下载并准备好苹果系统镜像文件
在苹果官方网站或其他可信赖的网站上下载您所需要的苹果系统镜像文件。一般来说,这个过程可能需要一些时间,所以请您耐心等待下载完成。
将系统镜像文件写入U盘
打开终端应用程序,并输入以下命令:
“sudo/Applications/Install\macOS\XXX.app/Contents/Resources/createinstallmedia--volume/Volumes/你的U盘名称”
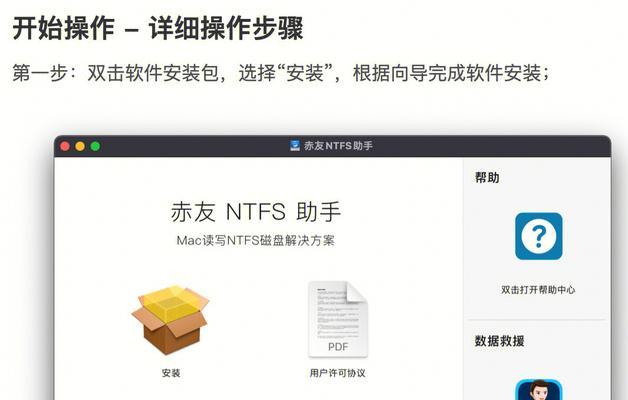
等待系统镜像写入U盘完成
在终端中输入管理员密码后,系统将开始将镜像文件写入U盘。这个过程可能需要一些时间,请耐心等待。
重启电脑并按住Option键
将U盘插入苹果笔记本电脑后,重启电脑。在重启过程中按住Option键,直到出现可供选择的启动设备。
选择U盘启动
在启动设备选择页面,使用方向键选择U盘,并按下回车键确认。
进入安装界面
稍等片刻后,您将进入苹果系统安装界面。在这个界面中,您可以选择安装语言、磁盘分区等操作。
选择安装磁盘
在安装界面中,选择一个适合安装系统的磁盘,并点击“继续”按钮。
等待系统安装完成
系统安装过程可能需要一些时间,请您耐心等待。在安装过程中,电脑将会自动重启。
完成基本设置
在系统安装完成后,您需要进行一些基本设置,例如选择地区、创建用户账户等。
更新系统和驱动程序
打开“应用商店”应用程序,并点击“更新”选项卡,下载并安装最新的系统更新和驱动程序。
备份重要数据
在安装系统之前,请确保您已经备份了所有重要的数据。在安装过程中,可能会导致数据丢失或被覆盖。
个性化设置
根据个人需求,您可以进行一些个性化设置,例如更改桌面壁纸、设置屏幕保护程序等。
完成安装
恭喜!您已经成功使用U盘安装了苹果笔记本电脑系统。接下来,您可以开始享受苹果系统带来的优秀体验。
通过本文所提供的步骤,您可以轻松使用U盘来安装苹果笔记本电脑系统。无论是重新安装系统还是更新系统版本,这个方法都非常实用。祝愿大家在使用苹果笔记本电脑时拥有更好的体验!
