使用装机系统U盘安装系统的教程(一步步教你如何使用装机系统U盘轻松安装系统)
在电脑安装系统的过程中,我们常常会遇到各种问题,比如光盘损坏、系统安装失败等。为了解决这些问题,现在市面上有一种方便快捷的解决办法,那就是使用装机系统U盘来安装系统。本文将会一步步地教你如何使用装机系统U盘来轻松安装系统。
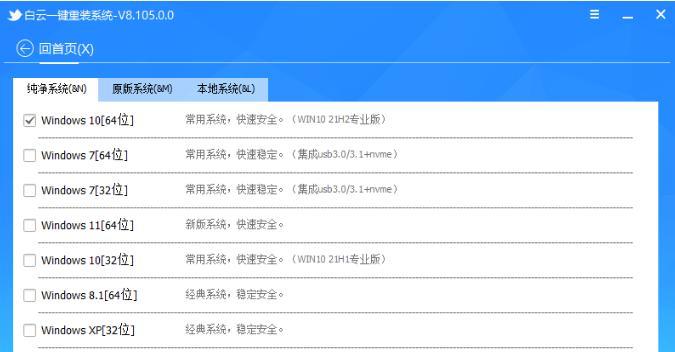
一、准备一个可用的U盘
我们需要准备一个可用的U盘,容量至少为8GB以上,并确保U盘内没有重要文件。插入U盘后,打开计算机。
二、下载装机系统镜像文件
接下来,我们需要下载装机系统的镜像文件。可以通过搜索引擎找到相关的下载链接,根据自己的需求选择合适的版本进行下载。
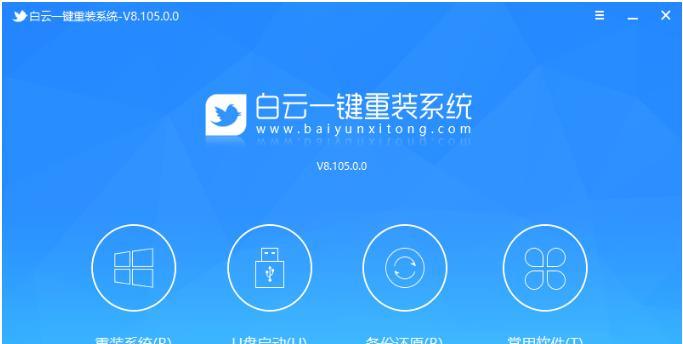
三、格式化U盘并设置引导分区
打开计算机资源管理器,在U盘上点击右键,选择“格式化”选项。在弹出的对话框中,选择“文件系统”为FAT32,并勾选“快速格式化”选项,然后点击“开始”按钮进行格式化。
四、使用装机系统制作工具制作U盘启动盘
打开下载好的装机系统制作工具,选择刚刚格式化好的U盘作为目标磁盘。选择下载好的装机系统镜像文件作为源文件,并点击开始制作按钮。
五、设置计算机启动项
重新启动计算机,进入BIOS设置界面。找到“启动顺序”或“Boot”选项,并将U盘设为首选启动项。保存设置并重新启动计算机。

六、启动装机系统U盘
计算机重新启动后,会自动从U盘中启动装机系统。等待片刻,系统会进入装机系统的界面。
七、选择系统安装方式
在装机系统界面上,选择“系统安装”选项。根据提示,选择合适的系统安装方式,比如全新安装或升级安装。
八、按照提示完成系统安装过程
根据安装向导的提示,选择安装目标磁盘,并进行分区和格式化。等待系统自动完成安装过程。
九、设置系统语言和用户信息
在安装完成后,系统会要求设置一些基本信息,比如选择系统语言、输入用户名和密码等。按照提示一步步设置完毕。
十、等待系统配置完成
系统会自动进行一系列的配置操作,包括驱动安装、组件更新等。这个过程可能需要一些时间,请耐心等待。
十一、重启计算机
当系统配置完成后,会要求重启计算机。点击重启按钮,计算机将会自动重新启动。
十二、系统初始化设置
在计算机重新启动后,系统会进入初始化设置界面。按照提示进行一些基本设置,比如网络连接、时区设置等。
十三、安装所需软件和驱动程序
根据自己的需要,安装一些必要的软件和驱动程序,以确保系统的正常运行。
十四、备份重要文件
安装完成后,记得及时备份重要的文件和数据,以免丢失。
十五、享受全新的系统体验
现在,你已经成功地使用装机系统U盘安装了全新的系统。尽情享受全新的系统体验吧!
通过使用装机系统U盘,我们可以方便快捷地安装系统,避免了光盘损坏等问题。只需要准备一个可用的U盘,下载镜像文件,制作U盘启动盘,然后按照提示一步步完成安装过程即可。希望本文的教程能帮助到有需要的读者。


