华为电脑设备出现错误的解决方法(解决华为电脑设备错误的实用技巧)
168
2025 / 09 / 09
现代社会,我们对于数据的需求越来越大,硬盘的分区和管理变得尤为重要。DiskGenius2.0作为一款专业的磁盘分区工具,具备强大的功能和友好的用户界面,可以帮助我们轻松完成分区、合并、调整大小等操作。本文将为您详细介绍如何使用DiskGenius2.0进行分区。
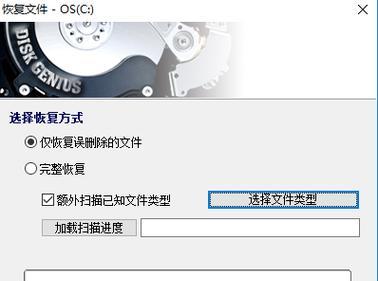
一:下载与安装DiskGenius2.0
我们需要下载并安装最新版的DiskGenius2.0软件。打开官方网站,点击下载按钮,选择适用于您操作系统的版本进行下载,并按照提示完成安装过程。
二:初次运行DiskGenius2.0
安装完成后,双击桌面上的DiskGenius2.0图标,软件将被启动。在主界面上,您可以看到硬盘的分区列表、分区大小等信息。
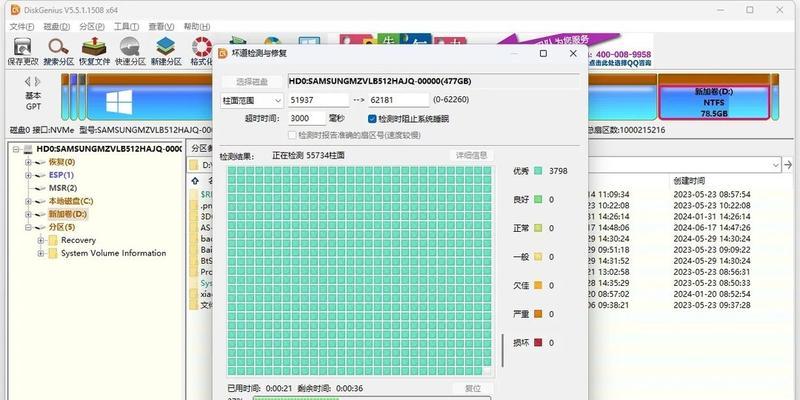
三:创建新分区
要创建一个新分区,首先选择目标硬盘,然后点击主界面上的“新建”按钮。接下来,您可以选择分区类型、大小、文件系统等设置,并点击“确定”按钮完成创建。
四:调整分区大小
如果您想调整某个分区的大小,选择目标硬盘后,点击主界面上的“调整大小”按钮。您可以通过拖动分区边界或手动输入数值来调整分区大小,并点击“确定”按钮保存更改。
五:合并分区
当您需要将多个分区合并为一个时,选择目标硬盘后,点击主界面上的“合并分区”按钮。接下来,选择要合并的分区,并点击“确定”按钮开始合并。
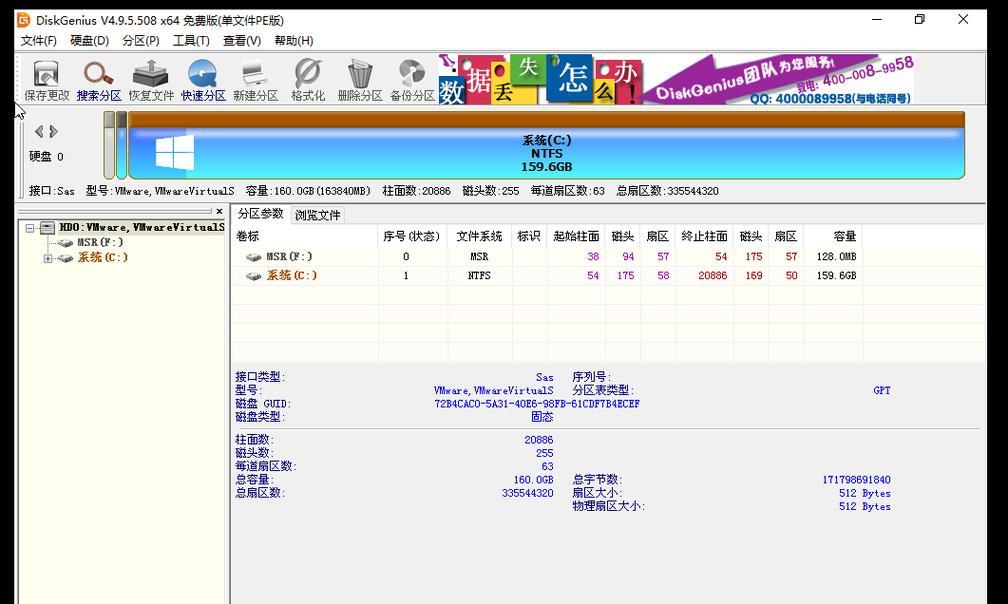
六:分离分区
如果您希望将一个分区分离为两个独立的分区,选择目标硬盘后,点击主界面上的“分离分区”按钮。选择要分离的分区,并点击“确定”按钮开始分离。
七:格式化分区
在DiskGenius2.0中,您可以方便地格式化已有的分区。选择目标硬盘后,点击主界面上的“格式化分区”按钮。接下来,选择要格式化的分区并选择文件系统类型,并点击“确定”按钮完成格式化。
八:设置分区属性
DiskGenius2.0还提供了设置分区属性的功能,例如设置活动分区、隐藏分区等。选择目标硬盘后,点击主界面上的“属性”按钮,然后选择要设置的分区,并进行相应设置。
九:备份与恢复分区
对于重要的分区数据,我们建议您定期进行备份。DiskGenius2.0可以帮助您快速备份和恢复分区数据。选择目标硬盘后,点击主界面上的“备份与恢复”按钮,按照提示进行操作。
十:修复分区错误
如果您的分区出现错误,如损坏的文件系统、丢失的分区等,不用担心。DiskGenius2.0提供了修复分区错误的功能。选择目标硬盘后,点击主界面上的“修复错误”按钮,按照提示进行操作。
十一:克隆分区
当您需要将一个分区完全复制到另一个硬盘时,DiskGenius2.0的克隆功能可以帮助您完成。选择目标硬盘后,点击主界面上的“克隆分区”按钮,按照提示进行操作。
十二:挂载分区
有时,您可能需要在计算机上挂载一个已有的分区。选择目标硬盘后,点击主界面上的“挂载分区”按钮,选择要挂载的分区,并选择挂载点,最后点击“确定”按钮完成挂载。
十三:卸载分区
在不需要使用已挂载的分区时,您可以选择卸载它。选择目标硬盘后,点击主界面上的“卸载分区”按钮,选择要卸载的分区,并点击“确定”按钮完成卸载。
十四:数据恢复
当分区中的数据被意外删除或丢失时,DiskGenius2.0可以帮助您恢复数据。选择目标硬盘后,点击主界面上的“数据恢复”按钮,按照提示进行操作。
十五:
通过本文的指南,您已经了解了如何使用DiskGenius2.0进行分区。无论是创建新分区、调整分区大小还是合并、分离分区等操作,DiskGenius2.0都能提供简单而强大的解决方案。通过合理地管理硬盘空间,您可以更好地保护和管理您的数据。
