使用U盘启动盘重装系统教程(简单易懂的教学,带你轻松完成系统重装)
192
2025 / 08 / 28
在使用电脑的过程中,我们可能会遇到各种系统故障问题,比如系统崩溃、蓝屏等。而制作一个好用的U盘启动盘,可以帮助我们快速修复这些问题,省去了重新安装系统的麻烦。本文将为大家分享一种简单易行的制作U盘启动盘的方法。
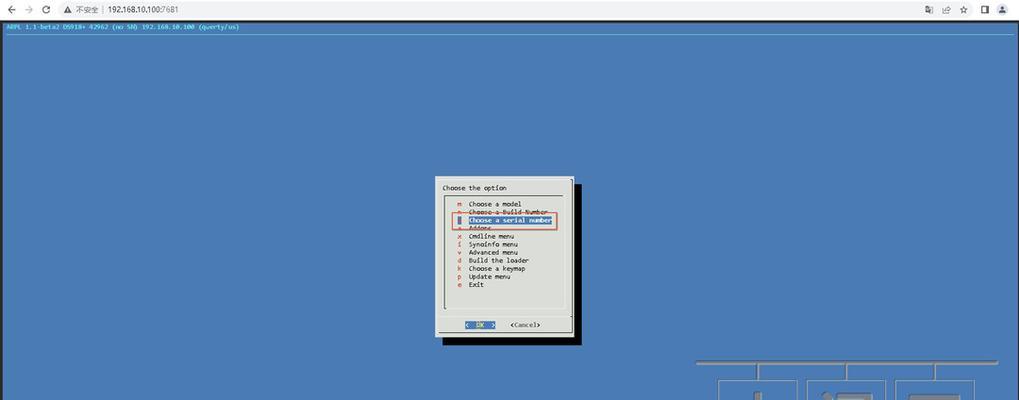
一、下载合适的制作工具
二、准备一个可靠的U盘
三、插入U盘并打开制作工具
四、选择要制作的系统镜像文件
五、选择U盘作为目标设备
六、格式化U盘并开始制作启动盘
七、等待制作过程完成
八、检查启动盘是否制作成功
九、设置电脑的启动顺序
十、重启电脑并进入U盘启动模式
十一、选择相应的修复选项
十二、根据提示进行系统修复操作
十三、等待修复过程完成
十四、重新启动电脑并检查问题是否解决
十五、制作好用的U盘启动盘的注意事项和建议
一、下载合适的制作工具:选择一个适合自己的U盘启动盘制作工具,常见的有rufus、UltraISO等,根据自己的需求选择合适的工具。
二、准备一个可靠的U盘:选购一个容量足够大且品质可靠的U盘,保证制作出来的启动盘能够稳定运行。
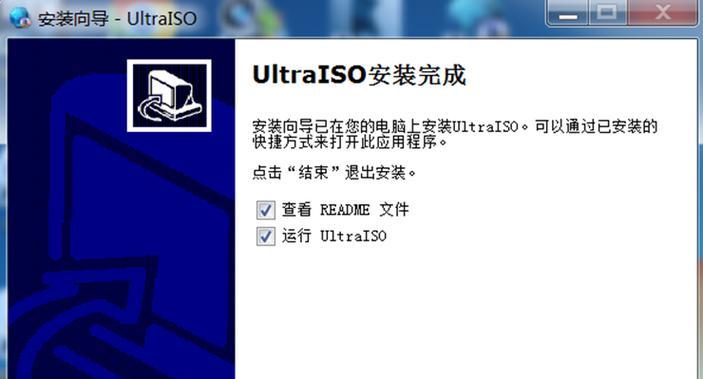
三、插入U盘并打开制作工具:将准备好的U盘插入电脑的USB接口,并打开之前下载好的制作工具。
四、选择要制作的系统镜像文件:根据自己需要安装的系统版本,选择对应的系统镜像文件,并在制作工具中进行相关设置。
五、选择U盘作为目标设备:在制作工具中选择插入的U盘作为目标设备,确保制作好的启动盘会被写入到U盘中。

六、格式化U盘并开始制作启动盘:在制作工具中选择格式化选项,将U盘进行格式化操作,并开始制作启动盘。
七、等待制作过程完成:根据系统镜像文件的大小和电脑性能的不同,制作启动盘的过程可能需要一段时间,请耐心等待。
八、检查启动盘是否制作成功:制作过程完成后,可以通过检查U盘中的文件是否与系统镜像文件一致来验证启动盘是否制作成功。
九、设置电脑的启动顺序:在进入系统之前,需要设置电脑的启动顺序,将U盘设置为首选启动设备,确保能够从U盘启动。
十、重启电脑并进入U盘启动模式:重启电脑后,在开机界面按照提示的快捷键进入U盘启动模式。
十一、选择相应的修复选项:根据故障情况选择相应的修复选项,如重装系统、修复启动等。
十二、根据提示进行系统修复操作:根据系统给出的提示,进行相应的系统修复操作,如选择恢复点、修复系统文件等。
十三、等待修复过程完成:根据系统修复的复杂程度和电脑性能的不同,修复过程可能需要一段时间,请耐心等待修复完成。
十四、重新启动电脑并检查问题是否解决:修复过程完成后,重新启动电脑,并仔细检查之前的问题是否已经解决。
十五、制作好用的U盘启动盘的注意事项和建议:在制作过程中,注意选择合适的工具和系统镜像文件,以及保证U盘的稳定性和容量充足,可以提高制作启动盘的成功率。
通过制作一个好用的U盘启动盘,我们可以轻松解决系统故障问题,省去重新安装系统的麻烦。只需要准备好合适的制作工具和U盘,按照教程步骤进行操作,即可快速制作出一个可靠的U盘启动盘,帮助我们解决各种系统故障。
