使用Word制作目录页码的技巧(简便快捷地为Word文档添加目录页码)
在撰写长篇文档时,为方便读者查找信息,我们通常会添加目录页码。本文将介绍如何使用Word软件来实现自动生成目录页码的功能,以提高文档的可读性和导航性。
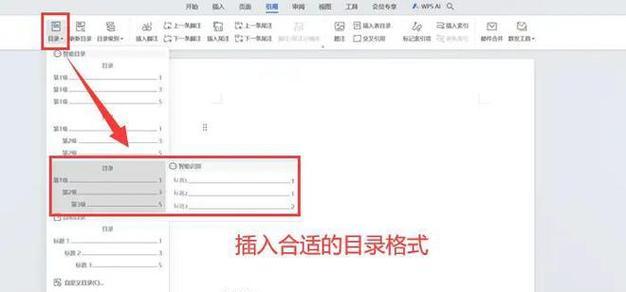
设置文档的样式和标题级别
通过设置文档的样式和标题级别,我们可以为各个标题层级建立关联,从而实现自动生成目录的功能。具体操作步骤如下:
1.设定标题样式:在Word菜单栏中选择“开始”,在“样式”组中点击“标题1”样式,并对应用于整个文档。
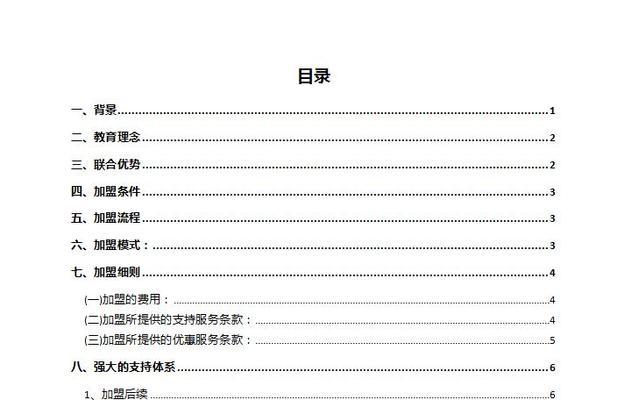
2.设置标题级别:在每个章节或开始的位置,选中标题文本并在Word菜单栏中点击“开始”-“多级列表”-“定义新的多级列表”,设置标题级别。
3.更新目录:在需要添加目录的位置,将光标放置并点击Word菜单栏中的“引用”-“目录”,选择合适的样式并更新目录。
修改目录页码格式和样式
为了满足不同需求,我们可以对目录页码的格式和样式进行修改。以下是具体的步骤:
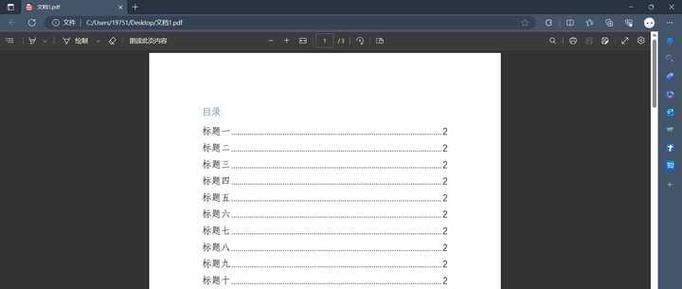
4.选择目录页码样式:在Word菜单栏中点击“引用”-“目录”-“自定义目录”,在弹出的对话框中选择“自定义”,可以对目录样式进行调整。
5.修改页码格式:在“自定义目录”对话框中点击“格式”按钮,修改页码的格式、字体、颜色等设置。
6.更新目录样式:完成修改后,点击“确定”按钮,再次更新目录即可看到页码样式的变化。
添加目录页码链接
通过添加目录页码链接,我们可以实现在目录中点击相应章节标题时,直接跳转到具体内容的效果。具体操作如下:
7.添加书签:在需要跳转的章节标题处,选中文本并在Word菜单栏中点击“插入”-“书签”,设置一个唯一的书签名称。
8.创建超链接:在目录中点击对应章节标题的页码,按下Ctrl键并同时点击鼠标左键,即可创建超链接。
9.测试跳转效果:点击目录中的某个章节标题页码,验证是否可以正确跳转到对应章节内容的位置。
自动更新目录页码
当我们对文档的结构进行调整或添加删除章节时,需要及时更新目录页码以保持准确性。下面是实现自动更新的方法:
10.手动更新:在Word菜单栏中点击“引用”-“目录”,选择“更新目录”或“更新整个目录”,可以手动更新目录页码。
11.自动更新:在插入新章节或删除已有章节后,Word会自动弹出对话框提示是否更新目录页码,点击“是”即可完成自动更新。
常见问题解决方法
在使用Word制作目录页码的过程中,可能会遇到一些常见问题。下面列举了一些解决方法:
12.目录层级错乱:检查每个标题级别的样式和级别设置是否正确,并重新应用样式。
13.目录字体不一致:在“自定义目录”对话框中,统一设置目录字体,确保一致性。
14.目录页码未更新:确认是否已手动或自动更新目录,如果没有更新,请执行更新操作。
15.超链接失效:检查书签设置是否正确,确保每个书签名称唯一,并重新创建超链接。
通过本文介绍的方法,我们可以轻松地在Word文档中添加目录页码,并根据需求修改格式和样式。同时,我们还学习了如何添加目录页码链接和实现自动更新的功能。掌握这些技巧,能够提高文档的可读性和导航性,为读者提供更好的阅读体验。


