电脑截屏技巧大揭秘(轻松掌握截屏电脑上的内容,提高工作效率)
190
2025 / 04 / 19
无论是工作中还是日常生活中,我们经常会遇到需要截取屏幕内容的情况。而掌握一种简单、高效的截屏技巧,能够大大提升我们的工作效率和便利性。本文将以一句话截屏教程为主题,为大家介绍如何轻松掌握屏幕截图技巧。

如何使用键盘快捷键进行截屏
通过使用键盘快捷键,我们可以轻松快速地进行截屏操作。按下“PrintScreen”键,即可将当前屏幕内容保存至剪贴板中。
如何选择保存截屏图片的格式
在截屏时,我们可以选择将截取的图片以不同的格式进行保存。在截图软件中,我们可以根据自己的需求选择保存为JPEG、PNG、BMP等不同的图片格式。

如何编辑截屏图片
有时候,我们可能需要对截屏的图片进行一些编辑处理,以满足我们的具体需求。通过截图软件中的编辑功能,我们可以轻松进行图片裁剪、画笔标记、文字添加等操作。
如何使用鼠标进行截屏
除了使用键盘快捷键外,我们还可以通过鼠标进行截屏操作。通过截图软件中的鼠标截屏功能,我们可以自由选择想要截取的区域,并保存为图片。
如何调整截屏的质量
在进行截屏时,我们可以根据需要调整截图的质量。通过调整截图软件中的设置,我们可以选择不同的分辨率和压缩比例,以获得满足需求的截屏效果。
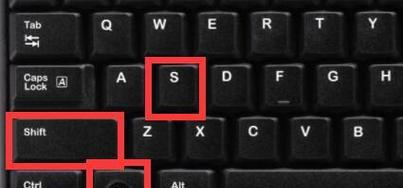
如何添加时间水印
在一些情况下,我们可能需要给截屏的图片添加时间水印,以便于对图片进行排序和归档。通过截图软件中的时间水印功能,我们可以轻松地在截屏图片上添加时间信息。
如何将截屏图片直接发送至其他应用程序
有时候,我们需要将截屏的图片直接发送至其他应用程序,比如编辑软件、聊天工具等。通过截图软件中的快速发送功能,我们可以将截取的图片快速地传输到其他应用程序中。
如何将截屏图片保存至指定文件夹
为了方便管理和整理截屏的图片,我们可以将截图保存至指定的文件夹中。通过截图软件中的设置功能,我们可以设置默认保存路径和文件命名规则,以便于后续查找和使用。
如何进行滚动截屏
在一些需要截取长页面或整个文档的情况下,我们可以使用滚动截屏功能。通过截图软件中的滚动截屏功能,我们可以一次性地将整个页面截取并保存为一张长图。
如何录制屏幕视频
有时候,我们可能需要进行屏幕录制,以便于制作教学视频或演示文稿。通过截图软件中的屏幕录制功能,我们可以方便地进行屏幕录制,并保存为视频文件。
如何截取特定窗口
在多窗口操作时,有时候我们只需要截取其中一个窗口的内容。通过截图软件中的窗口截取功能,我们可以方便地选择想要截取的特定窗口,并保存为图片。
如何进行延迟截屏
在某些情况下,我们可能需要进行延迟截屏,以便于在截图前做好准备。通过截图软件中的延迟截屏功能,我们可以设置一定的延迟时间,以便于进行准确的截屏操作。
如何使用云端存储功能
为了方便备份和共享截屏的图片,我们可以使用云端存储功能。通过截图软件中的云端存储设置,我们可以将截取的图片自动同步至云端,并在其他设备上进行访问和管理。
如何使用OCR识别功能
在一些情况下,我们可能需要对截屏的文字进行识别和编辑。通过截图软件中的OCR识别功能,我们可以将截取的图片中的文字自动转换为可编辑的文本。
如何使用截屏工具进行高级编辑
有些截图软件提供了丰富的高级编辑功能,比如滤镜、调整色彩、添加贴纸等。通过使用这些高级编辑工具,我们可以对截屏图片进行更加精细化的处理和美化。
通过本文介绍的一句话截屏教程,我们可以轻松掌握屏幕截图技巧,并在工作和生活中提升效率。掌握好截屏技巧,不仅能够满足我们日常使用的需求,还能够给我们的工作和生活带来更多的便利和乐趣。希望本文的内容能够对大家有所帮助,让大家能够轻松地进行屏幕截图操作。
