如何在MacBookAir上设置虚拟机(使用虚拟机让你的MacBookAir多一个操作系统选择)
148
2025 / 09 / 06
随着时间的推移,旧版操作系统往往会变得缓慢且不稳定,给我们的使用带来很多麻烦。而对于小白用户来说,重装系统常常是一个看似高难度的任务。但是,本文将以简单易懂的方式为大家呈现一步一步重装旧版系统的教程,让小白用户也能轻松搞定。
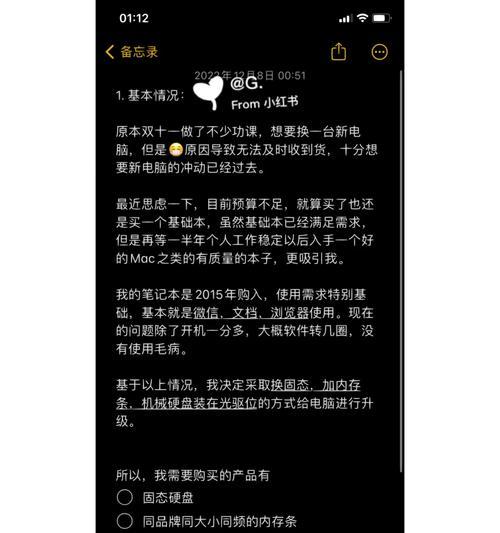
1.准备工作:备份重要文件和软件
在开始重装系统之前,首先要确保将个人文件和重要软件进行备份,防止数据丢失。

2.下载系统镜像文件:选择合适的版本
从官方网站下载你所需要的旧版系统镜像文件,并确保选择与你当前使用的系统版本相匹配的文件。
3.制作启动盘:选择合适的工具

根据你当前使用的系统,选择合适的工具制作启动盘。常见的方法有使用U盘制作工具或者使用光盘刻录工具。
4.重启电脑:进入BIOS设置
重启电脑,并在启动界面按下相应的按键进入BIOS设置。不同品牌的电脑按键可能有所不同,一般是F2、F10或者Del键。
5.修改启动顺序:将启动盘设为首选
在BIOS设置中找到启动顺序选项,并将制作好的启动盘设为首选,确保系统会从启动盘中读取安装文件。
6.开始安装:按照指示进行操作
重启电脑后,系统将会自动从启动盘中加载安装文件。按照屏幕上的指示进行操作,选择合适的安装选项。
7.格式化硬盘:清空旧版系统
在安装过程中,系统会提示是否格式化硬盘。选择格式化硬盘将清空旧版系统和个人文件,确保安装的系统是全新的。
8.安装过程:等待系统自动完成
系统安装过程需要一段时间,请耐心等待,不要中途关闭电脑或者停止安装过程。
9.驱动安装:更新硬件驱动程序
安装完系统后,需要手动更新硬件驱动程序,以确保电脑的正常运行和兼容性。
10.更新系统:安装最新补丁和更新
打开系统更新选项,安装最新的补丁和更新,以提升系统的安全性和稳定性。
11.安装常用软件:恢复个人使用环境
根据个人需求,安装常用的软件和工具,恢复个人使用环境。
12.恢复个人文件:将备份文件还原
将之前备份的个人文件和软件还原到新系统中,确保个人数据的完整性。
13.设置个性化选项:调整系统设置
根据个人喜好,调整系统设置,包括壁纸、桌面图标、字体大小等,使系统更符合自己的需求。
14.清理垃圾文件:释放磁盘空间
使用系统自带的磁盘清理工具,清理垃圾文件,释放磁盘空间,提升系统运行速度。
15.完成重装:享受新系统带来的快感
经过以上步骤,你已经成功地完成了旧版系统的重装。现在你可以享受新系统带来的流畅和稳定,并重新开始你的电脑之旅。
通过本教程,小白用户也能够轻松地进行旧版系统的重装。只要按照步骤一步一步进行操作,备份重要文件、下载系统镜像文件、制作启动盘、进入BIOS设置、开始安装、驱动安装、更新系统、安装常用软件、恢复个人文件、设置个性化选项、清理垃圾文件,最终完成重装步骤,就能够拥有一个流畅且稳定的旧版系统,再也不用担心电脑卡顿的问题了。
