如何使用启动盘清除密码(简易教程帮助您轻松解决密码问题)
在使用电脑过程中,我们经常会遇到忘记密码的情况,这给我们的工作和生活带来了很多不便。幸运的是,我们可以利用启动盘来清除密码,以便重新获得对电脑的访问权限。本文将为您详细介绍如何使用启动盘清除密码,让您在遗忘密码时能够轻松应对。
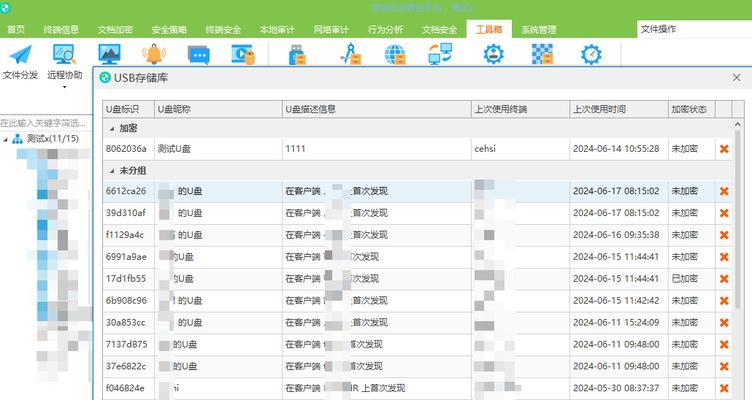
准备工作——制作启动盘
在使用启动盘清除密码之前,首先需要制作一个启动盘。您可以通过下载合适的软件,如Rufus或UNetbootin,将一个可启动的操作系统镜像烧录到U盘或光盘上。这个启动盘将成为我们重置密码的工具。
选择合适的启动方式
一旦启动盘准备好了,我们需要进入BIOS设置来调整启动方式。通常,在开机过程中按下Del、F2或者F12键可以进入BIOS设置界面。在其中找到“Boot”或“BootPriority”选项,并将启动顺序调整为优先使用U盘或光盘。保存设置后重启电脑即可进入启动盘界面。
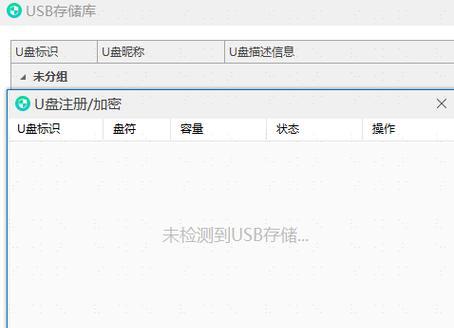
进入启动盘界面
在成功设置启动方式后,电脑会自动进入启动盘界面。这个界面可能是一个操作系统的安装界面,也可能是一个命令行界面。不同的启动盘有不同的操作方式,但都可以帮助我们清除密码。
选择重置密码工具
在启动盘界面上,我们需要选择一个合适的重置密码工具。常用的工具有Chntpw、WindowsPasswordReset等。这些工具可以识别并修改Windows操作系统的密码,让我们能够重新设置密码或者直接清除密码。
加载操作系统
一旦我们选择了重置密码工具,启动盘将会加载操作系统。这个过程可能需要一些时间,请耐心等待。
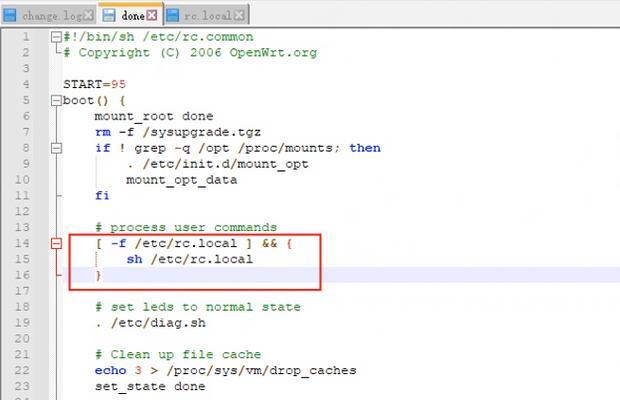
选择用户账户
当操作系统加载完毕后,我们会看到一个列表,列出了所有的用户账户。根据需要,选择需要清除密码的账户。
清除或重置密码
在选择用户账户后,我们将有几个选项可供选择。其中最常用的两个选项是清除密码和重置密码。清除密码选项将直接删除用户账户的密码,而重置密码选项允许我们输入新的密码。
确认操作
在进行密码操作之前,系统会要求我们确认。请确保你选择了正确的用户账户,并确认进行密码清除或重置的操作。
等待操作完成
一旦我们确认了密码操作,工具程序将开始处理。这个过程可能需要几分钟的时间,取决于电脑性能和用户账户的复杂程度。请耐心等待,不要中途干扰操作。
重启电脑
当密码操作完成后,我们可以选择重新启动电脑。此时,我们可以拔掉启动盘,并允许电脑正常启动。在登录界面上,我们将看到之前选择的用户账户已经没有密码了。
设置新密码
虽然我们成功清除了密码,但为了安全起见,建议我们在成功登录后尽快设置一个新的密码。这样可以保护我们的账户和数据安全。
备份启动盘
成功使用启动盘清除密码后,我们应该及时备份这个启动盘。这样,下次遇到类似情况时,我们就可以直接使用备份的启动盘而无需重新制作。
定期更换密码
除了使用启动盘清除密码外,定期更换密码也是保护账户安全的重要措施。建议我们每三个月左右更换一次密码,避免密码泄露引发的问题。
其他密码恢复方式
除了使用启动盘清除密码外,还有其他密码恢复方式可供选择。例如,使用备份的系统映像、重置密码提示问题等。在遗忘密码时,我们可以根据实际情况选择合适的方式。
通过本文介绍的方法,我们可以轻松使用启动盘清除密码,解决因忘记密码而无法登录电脑的问题。制作启动盘、调整启动方式、选择重置密码工具、清除或重置密码等步骤都十分简单。希望本文对您有所帮助,使您在遗忘密码时能够迅速恢复对电脑的访问权限。


