使用U盘重装Win10系统的详细教程(快速、方便地重装Windows10操作系统,无需光盘安装)
125
2025 / 09 / 05
在使用苹果笔记本的过程中,有时候系统出现问题,或者想要升级到最新的操作系统版本,都可以通过使用U盘来进行系统的重装。本文将详细介绍如何使用U盘来重装苹果笔记本的系统,并提供一些注意事项,帮助读者顺利完成操作。

一:选择合适的U盘容量
需要确保选择的U盘容量足够存储整个操作系统及相关文件。通常建议选择容量不低于16GB的U盘,以确保能够完整存储系统所需的文件。
二:备份重要文件
在进行系统重装之前,务必将重要文件备份到其他存储设备中,以防丢失。可以使用iCloud、外接硬盘或者云存储服务等进行备份。

三:下载适用于苹果笔记本的系统镜像
打开苹果官方网站或者AppStore,在支持的苹果笔记本型号页面上下载适用于你的设备的系统镜像。确保选择与你的设备兼容的最新版本。
四:准备U盘
使用U盘之前,需要确保它已经格式化为MacOS扩展(日志式)格式,并且命名为“Install”。可以通过磁盘工具来进行格式化和重命名。
五:创建可引导的安装U盘
打开“终端”应用程序,并输入一条命令来创建可引导的安装U盘。命令为:“sudo/Applications/Install\macOS\Mojave.app/Contents/Resources/createinstallmedia--volume/Volumes/Install--nointeraction”。
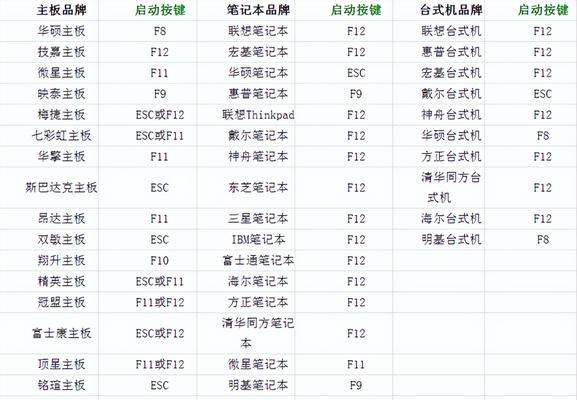
六:重启笔记本并启动U盘
将U盘插入笔记本的USB端口,然后重启笔记本。在启动过程中按住“Option”键,直到出现启动选项界面。选择U盘作为启动设备,并点击“继续”。
七:选择安装选项
在安装界面上,选择“磁盘工具”并点击“继续”。在磁盘工具中,可以选择格式化硬盘并为其分配一个名称。然后关闭磁盘工具。
八:开始安装系统
返回安装界面,选择刚刚格式化好的硬盘作为安装目标,并点击“继续”。然后等待系统安装完成,期间可能需要输入AppleID和密码。
九:重新配置系统设置
系统安装完成后,会出现欢迎界面,按照提示进行必要的系统设置,包括网络连接、AppleID登录等。
十:恢复重要文件
在系统重新配置完成之后,可以通过之前备份的重要文件进行恢复。可以使用TimeMachine进行恢复,或者手动将备份的文件复制回原来的位置。
十一:更新系统和应用程序
在系统重装完成后,建议通过AppStore更新系统和其他应用程序,以保持最新的功能和安全性。
十二:注意事项之保护个人数据
在进行系统重装之前,务必删除或备份存储在笔记本中的敏感个人数据,以免泄露或丢失。
十三:注意事项之稳定网络连接
在下载系统镜像和进行系统安装的过程中,需要保持稳定的网络连接,以确保文件下载和安装的顺利进行。
十四:注意事项之电源和电池
在进行系统重装过程中,务必保持笔记本电脑处于插电状态,以免因为电池耗尽而导致中断。
十五:注意事项之操作步骤和命令
在使用终端进行系统重装的过程中,务必仔细阅读每一步的操作步骤和输入的命令,并确保正确无误地执行。
通过本文的教程,读者可以学会使用U盘重装苹果笔记本的系统。在操作过程中,需要注意选择合适的U盘容量、备份重要文件、下载适用于设备的系统镜像等步骤。同时,还介绍了一些注意事项,如保护个人数据、保持稳定的网络连接等,以确保系统重装过程的顺利进行。
