戴尔电脑线路安装教程(轻松学会如何正确安装戴尔电脑线路)
180
2025 / 08 / 09
在数字化时代,我们经常会遇到需要将数据保存到光盘中的情况,而UltraISO作为一款功能强大的光盘镜像文件处理工具,可以帮助我们轻松制作、编辑和管理光盘镜像文件。本文将详细介绍UltraISO的使用教程,帮助读者快速掌握该软件的各项功能。
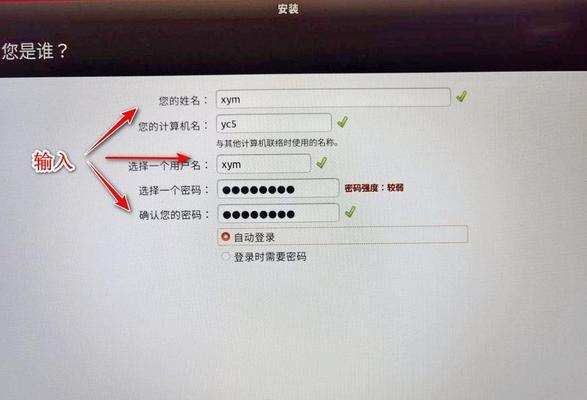
UltraISO的安装和启动
1.1下载和安装UltraISO软件
1.2启动UltraISO软件

创建光盘镜像文件
2.1选择需要制作成光盘镜像文件的光盘或文件夹
2.2点击菜单栏中的“文件”选项,选择“新建”>“光盘镜像”
2.3设置光盘镜像的存储路径和文件名
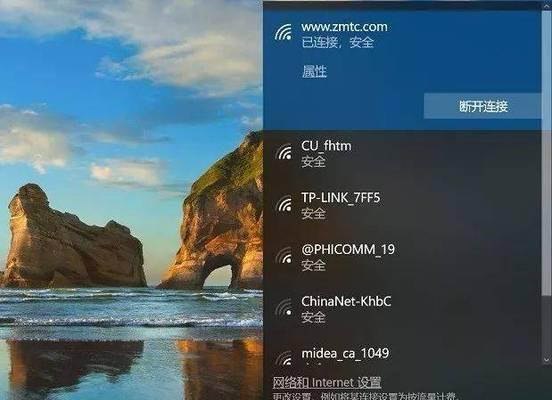
2.4点击“确定”按钮开始创建光盘镜像文件
编辑光盘镜像文件
3.1打开已有的光盘镜像文件
3.2在文件列表中选择需要编辑的文件
3.3点击菜单栏中的“编辑”选项,选择相应的编辑操作,如添加、删除、重命名等
3.4完成编辑后,点击“保存”按钮保存修改
提取光盘镜像文件中的文件和文件夹
4.1打开需要提取的光盘镜像文件
4.2在文件列表中选择需要提取的文件或文件夹
4.3点击菜单栏中的“操作”选项,选择“提取”操作
4.4设置提取文件的存储路径和文件名,点击“确定”按钮开始提取
刻录光盘镜像文件到光盘
5.1插入空白光盘
5.2打开需要刻录的光盘镜像文件
5.3点击菜单栏中的“刻录”选项,选择“刻录光盘镜像”
5.4设置刻录参数,如刻录速度和刻录模式
5.5点击“开始”按钮开始刻录光盘镜像文件
转换光盘镜像文件格式
6.1打开需要转换格式的光盘镜像文件
6.2点击菜单栏中的“工具”选项,选择“转换光盘镜像格式”
6.3选择目标格式,如ISO、BIN、CUE等
6.4点击“保存”按钮开始转换格式
挂载光盘镜像文件
7.1打开需要挂载的光盘镜像文件
7.2点击菜单栏中的“工具”选项,选择“虚拟光驱”>“挂载”
7.3选择虚拟光驱的盘符
7.4点击“确定”按钮开始挂载光盘镜像文件
管理虚拟光驱
8.1打开UltraISO软件
8.2点击菜单栏中的“工具”选项,选择“虚拟光驱”>“管理”
8.3在管理界面中可以添加、删除、卸载虚拟光驱等操作
设置UltraISO的选项和参数
9.1打开UltraISO软件
9.2点击菜单栏中的“工具”选项,选择“选项”
9.3在选项界面中可以设置UltraISO的各项参数和默认选项
使用UltraISO进行数据恢复
10.1打开需要进行数据恢复的光盘镜像文件
10.2点击菜单栏中的“工具”选项,选择“数据恢复”
10.3在数据恢复界面中选择需要恢复的数据类型和存储路径
10.4点击“开始”按钮开始数据恢复
UltraISO常见问题解答
11.1如何解决UltraISO打开后菜单栏不显示的问题?
11.2如何解决UltraISO刻录速度过慢的问题?
11.3如何解决UltraISO打开光盘镜像文件失败的问题?
UltraISO与其他光盘工具的比较
12.1与DaemonTools比较
12.2与PowerISO比较
12.3与MagicISO比较
UltraISO的高级功能和扩展
13.1使用UltraISO创建可引导光盘
13.2使用UltraISO制作启动U盘
13.3使用UltraISO合并光盘镜像文件
UltraISO的常用快捷键
14.1快速打开光盘镜像文件:Ctrl+O
14.2快速保存光盘镜像文件:Ctrl+S
14.3快速复制文件:Ctrl+C
通过本文的介绍,我们可以看到UltraISO作为一款功能强大的光盘镜像文件处理工具,可以帮助我们轻松制作、编辑和管理光盘镜像文件。掌握了UltraISO的使用技巧,我们可以更方便地处理和利用光盘镜像文件,提高工作和学习效率。希望本文对读者能够有所帮助。
