苹果剪切移动文件的操作流程(简便快捷的文件管理方式,提高工作效率)
在日常工作中,我们经常需要将文件从一个位置移动到另一个位置。苹果设备提供了一种方便快捷的方法,即剪切移动文件。本文将详细介绍苹果设备上剪切移动文件的流程,帮助读者更高效地管理和安排自己的工作。

打开文件管理器——进入“文件”应用
打开苹果设备,从主屏幕上找到并点击“文件”应用图标,进入文件管理器界面。
选择目标文件夹——定位需要移动的文件夹
在文件管理器界面上,浏览您的文件夹列表,并找到您想要将文件移动到的目标文件夹。
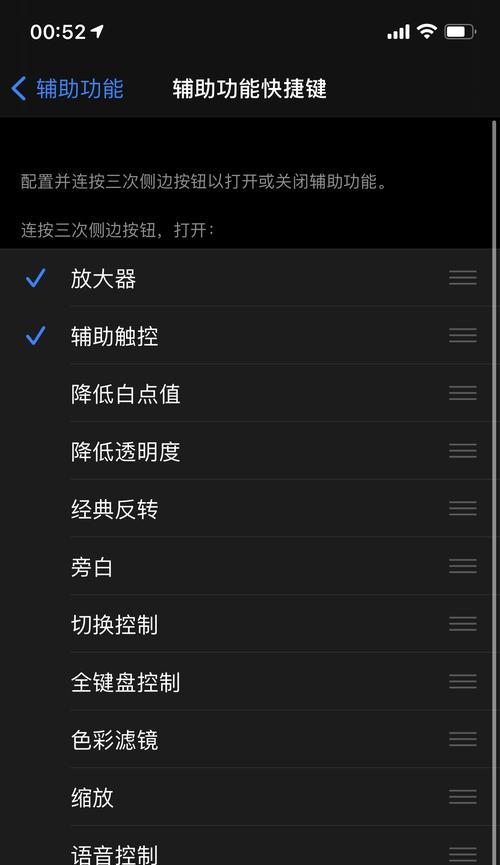
选中待移动文件——长按并选择“剪切”
在目标文件夹内,找到您想要移动的文件,长按该文件直到出现菜单选项,并选择“剪切”。
进入源文件夹——定位待剪切的文件夹
返回文件管理器界面,找到包含待移动文件的源文件夹,并进入该文件夹。
选定剪切位置——长按并选择“粘贴”
在源文件夹内,长按空白区域直到出现菜单选项,并选择“粘贴”。文件将被剪切到此位置。
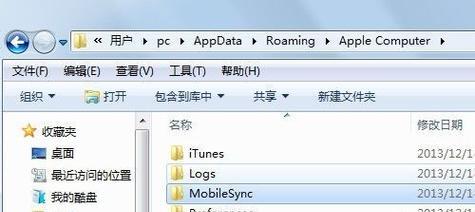
确认文件已移动——查看目标文件夹
返回目标文件夹界面,确认文件已经成功地从源文件夹移动到了目标文件夹内。
撤销剪切操作——使用“撤销”按钮
如果发现移动的文件不正确或需要进行其他操作,可以点击屏幕顶部的“撤销”按钮,撤销剪切操作。
剪切多个文件——选中多个文件同时剪切
在源文件夹内,长按并选中多个待移动文件,然后点击底部菜单栏中的“剪切”按钮,将这些文件一起剪切到目标文件夹内。
快速查找文件——使用搜索功能
如果需要将文件移动到一个很深的文件夹层级中,可以使用文件管理器界面上方的搜索栏,快速查找目标文件夹。
创建新文件夹——整理文件并剪切至新建的文件夹
在目标文件夹内,点击底部菜单栏中的“新建文件夹”按钮,创建一个新的文件夹。然后将待移动的文件剪切到新建的文件夹内。
剪切至iCloudDrive——云端文件管理
若您使用iCloudDrive进行文件存储和管理,可将文件剪切至iCloudDrive中的目标文件夹,从而实现云端管理。
剪切至外部存储设备——使用扩展设备进行文件移动
若您使用了外部存储设备(如闪存驱动器),可以将文件剪切至该设备中的目标位置,实现文件的移动和备份。
通过分享方式剪切文件——更多操作选项
在源文件夹内,选择待移动的文件并点击“分享”按钮,然后选择“剪切”选项,即可将文件剪切到目标位置。
查看剪切历史记录——追踪移动文件的操作
在文件管理器界面上,点击底部菜单栏中的“最近”按钮,可以查看最近的剪切操作历史记录,方便追踪和管理移动的文件。
苹果剪切移动文件流程简单易行,通过以上的操作步骤,您可以快速将文件从一个位置移动到另一个位置,提高工作效率和文件整理的便捷性。同时,您还可以通过使用搜索功能、剪切多个文件、创建新文件夹等技巧,进一步优化文件管理体验。尝试并熟练掌握这些操作,将为您的工作带来便利和高效。


