使用U盘启动盘重装系统教程(简单易懂的教学,带你轻松完成系统重装)
192
2025 / 08 / 28
随着技术的不断发展,我们越来越需要使用U盘来安装操作系统。本文将详细介绍如何制作U盘启动盘并使用它来安装操作系统,使得整个过程更加简单和便捷。
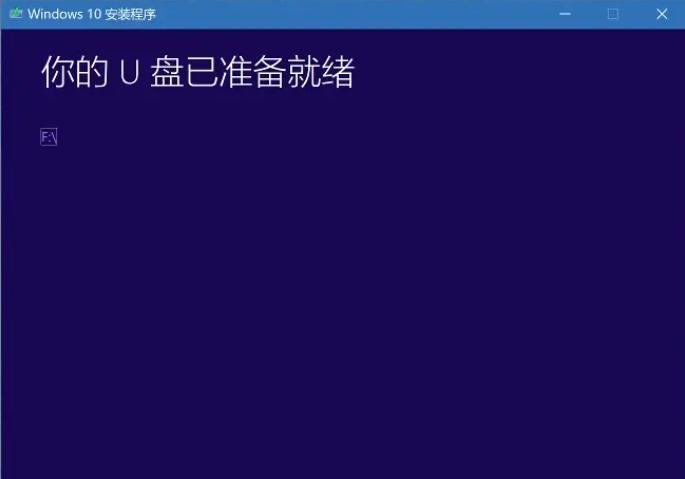
一、准备工作
1.确认所需的操作系统版本和安装文件的来源。
2.下载并安装一个U盘启动制作工具,如Rufus。

3.准备一个空白的U盘,容量要足够大以容纳整个操作系统文件。
二、制作U盘启动盘
1.打开Rufus工具,并插入U盘。
2.在Rufus界面中,选择正确的U盘设备。
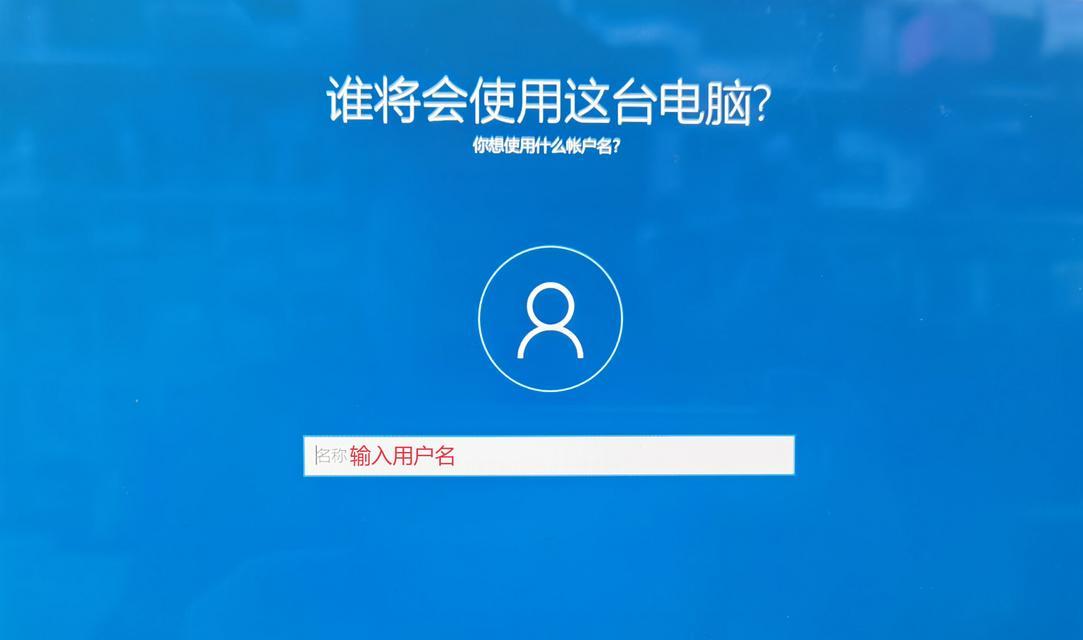
3.在“引导选择”选项中,选择“从ISO映像或光盘镜像”并点击浏览,选择你下载好的操作系统镜像文件。
4.在“分区方案”选项中,选择“MBR”(适用于大多数电脑)或“GPT”(适用于较新的电脑)。
5.点击“开始”按钮开始制作U盘启动盘,这可能需要一些时间。
三、设置电脑启动顺序
1.插入U盘启动盘,并重启电脑。
2.在电脑开机时按下相应的按键(通常是F2、F12、Esc等),进入BIOS设置界面。
3.在BIOS设置界面中,找到“启动顺序”或“BootOrder”选项。
4.将U盘启动盘移动到第一位,确保电脑会首先从U盘启动。
四、安装操作系统
1.重启电脑后,系统将从U盘启动。
2.进入安装界面后,按照提示进行操作系统的安装,包括选择安装位置、语言和个性化设置等。
3.等待安装过程完成,期间电脑可能会自动重启几次。
4.安装完成后,根据提示进行系统的初始化设置。
五、移除U盘启动盘
1.安装完成后,重启电脑。
2.在电脑开机时按下相应的按键(通常是F2、F12、Esc等),进入BIOS设置界面。
3.将U盘启动盘从启动顺序中移除,然后保存并退出设置。
六、系统安装完成
1.电脑将从硬盘启动,并进入已安装的操作系统。
2.现在你可以享受使用全新操作系统的乐趣了。
通过制作U盘启动盘,我们可以快速方便地安装操作系统。只需准备好相关文件和工具,按照本文所述的步骤操作,你就能成功完成系统安装。不仅如此,使用U盘启动盘还能帮助我们更好地应对一些紧急情况,并提高系统安装的灵活性。祝你成功完成操作系统的安装!
