WinPE启动U盘制作教程(快速学习制作WinPE启动U盘,让你的电脑随时随地可用)
210
2025 / 08 / 27
随着计算机技术的不断发展,启动盘成为了解决电脑故障、系统重装等问题的重要工具。而老毛桃作为一款备受欢迎的启动盘制作工具,简单易懂的操作流程让它成为了众多用户的首选。本文将为大家详细介绍老毛桃制作启动盘的教程,帮助读者轻松掌握制作启动盘的技巧。

下载老毛桃工具包
为了制作启动盘,我们首先需要下载老毛桃工具包。打开老毛桃官方网站,点击下载按钮即可将工具包保存到本地。
安装老毛桃工具包
下载完成后,双击打开安装包,按照提示完成安装过程。安装完成后,在桌面上会生成一个老毛桃的图标,双击打开即可进入工具界面。
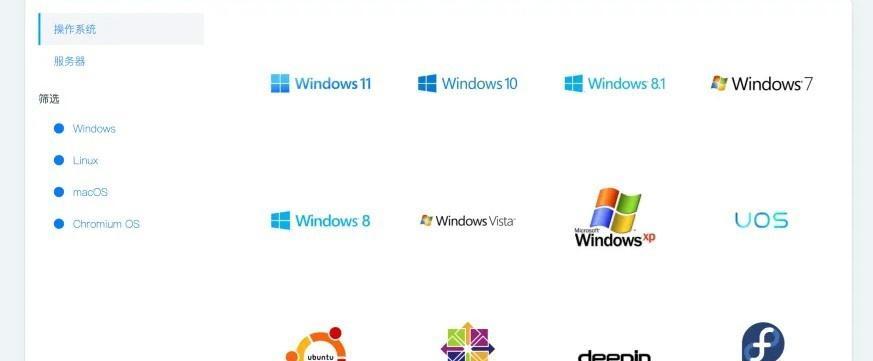
选择制作启动盘的设备
在老毛桃工具界面左侧的设备列表中,选择你要制作启动盘的设备,可以是U盘、移动硬盘或者SD卡等。确保选中的设备与你要制作启动盘的设备一致。
选择启动镜像文件
点击工具界面右侧的“选择镜像”按钮,进入文件选择界面。在弹出的窗口中,找到你想要制作成启动盘的镜像文件,点击“确定”即可选择成功。
设置分区大小
在老毛桃工具界面下方的“分区大小”选项中,根据你的需求设置启动盘的分区大小。如果只需要制作一个启动盘,则可以将分区大小设置为最大值。

开始制作启动盘
在所有设置完成后,点击老毛桃工具界面下方的“制作”按钮,启动盘制作过程将开始。此时请确保你的设备连接正常,并且不要进行其他操作,以免中断制作过程。
等待制作完成
制作启动盘的过程可能需要一定时间,请耐心等待。老毛桃将自动完成分区、格式化和文件复制等操作,直至启动盘制作完成。
验证启动盘
制作完成后,老毛桃会自动进行一次启动盘验证。你可以通过点击工具界面上方的“验证”按钮来手动进行验证。确保启动盘制作成功后,方可使用。
安全移除设备
当你需要使用启动盘时,请先在操作系统中进行安全移除设备的操作,以避免数据丢失。在Windows系统中,可以在任务栏右下角的通知区域找到“安全删除硬件”图标,点击后选择对应的设备进行安全移除。
启动电脑并选择启动盘
将制作好的启动盘插入需要重装系统的电脑,并将电脑开机。在开机过程中,按下相应的快捷键(一般是F12或者ESC键)进入启动菜单,并选择启动盘作为启动设备。
根据引导界面进行操作
启动成功后,系统将进入老毛桃的引导界面。根据提示,选择相应的操作,例如重装系统、修复故障等。老毛桃提供了简单易懂的操作界面,让你轻松完成各种操作。
完成所需操作
根据你的需求,在老毛桃的引导界面中选择相应的功能并完成操作。例如,如果你需要重装系统,可以选择“系统安装”功能,然后按照提示进行系统安装。
重启电脑
当你完成所需操作后,重启电脑即可。此时请确保已将启动盘安全移除,并将电脑恢复到正常的启动模式。
使用老毛桃解决其他问题
除了重装系统,老毛桃还提供了多种实用工具,例如病毒查杀、数据恢复等。你可以根据自己的需求选择相应的功能,让老毛桃成为你解决电脑问题的得力助手。
通过本文的教程,你已经掌握了使用老毛桃制作启动盘的技巧。使用老毛桃,你可以轻松应对电脑故障、系统重装等问题,让你成为一名真正的电脑高手!
