大番薯U盘启动工具教程(一键制作可启动系统的U盘,让你的电脑随身携带)
在日常使用电脑的过程中,我们经常会遇到需要重装系统、修复系统等情况。而为了方便这些操作,有一个可启动系统的U盘就显得非常重要了。本文将介绍大番薯U盘启动工具的使用方法,帮助大家快速制作出可启动系统的U盘,让你的电脑随身携带。
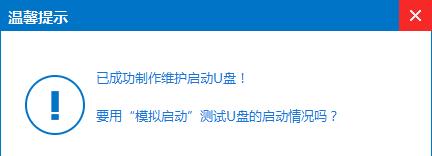
一、下载并安装大番薯U盘启动工具
二、打开大番薯U盘启动工具,选择U盘
三、备份U盘数据(如果有需要)
四、选择U盘启动模式
五、选择系统镜像文件
六、选择分区方案
七、开始制作U盘启动
八、等待制作完成
九、检查制作结果
十、配置电脑启动项
十一、重启电脑并选择启动项
十二、进入PE环境
十三、进行系统安装或修复操作
十四、注意事项及常见问题解答
十五、
一、下载并安装大番薯U盘启动工具
在大番薯U盘启动工具官网下载最新版本,并根据提示完成安装。
二、打开大番薯U盘启动工具,选择U盘
打开安装后的大番薯U盘启动工具,将需要制作成启动盘的U盘插入电脑,然后在工具中选择该U盘。
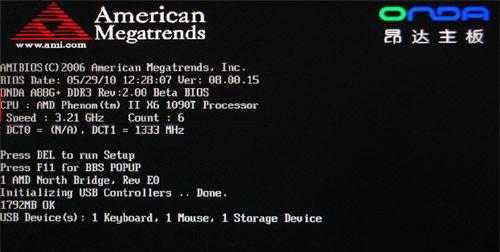
三、备份U盘数据(如果有需要)
如果你的U盘上有重要的文件或数据,建议先进行备份,以免制作启动盘的过程中数据丢失。
四、选择U盘启动模式
在大番薯U盘启动工具中,选择适合你的U盘的启动模式,一般来说,UEFI模式适用于较新的电脑,而传统模式适用于较老的电脑。
五、选择系统镜像文件
在大番薯U盘启动工具中,选择你想要制作成启动盘的系统镜像文件,这个文件通常是一个ISO格式的镜像文件。

六、选择分区方案
根据自己的需求,选择合适的分区方案,如果是制作Windows系统启动盘,则选择“分区方案-Auto-Boot"。
七、开始制作U盘启动
点击“开始”按钮开始制作启动盘,制作过程中请不要拔掉U盘。
八、等待制作完成
耐心等待制作过程完成,制作时间根据U盘大小和电脑性能会有所不同。
九、检查制作结果
制作完成后,可以点击“检查启动项”按钮来检查启动盘是否制作成功。
十、配置电脑启动项
在电脑上进入BIOS设置,将U盘设为启动项之一,然后保存并退出BIOS设置。
十一、重启电脑并选择启动项
重启电脑后,按照提示选择刚刚配置的启动项,进入U盘的启动环境。
十二、进入PE环境
成功进入U盘的启动环境后,你将看到一个类似于Windows桌面的PE系统界面。
十三、进行系统安装或修复操作
在PE环境中,你可以进行系统安装、修复、病毒查杀等操作,根据自己的需求选择对应的功能。
十四、注意事项及常见问题解答
在使用大番薯U盘启动工具的过程中,有一些注意事项和常见问题需要特别关注和解决,可以参考相关教程或文档进行操作。
十五、
通过大番薯U盘启动工具的使用方法,我们可以轻松地制作出可启动系统的U盘,从而在需要重装系统或修复系统时,可以方便快捷地进行操作。同时,随身携带这样一个U盘,也能让我们的电脑使用更加便捷。


