轻松学会使用u大师PE装ISO系统的教程(一步步教你如何利用u大师PE安装ISO系统)
200
2025 / 07 / 26
在如今的计算机世界中,xp系统仍然被广泛使用。但是在安装xp系统时,往往会遇到各种问题,比如光驱读取错误、U盘无法引导等等。而u大师winpe是一个功能强大的工具,可以帮助我们轻松安装xp系统。本文将详细介绍使用u大师winpe安装xp系统的步骤和注意事项。
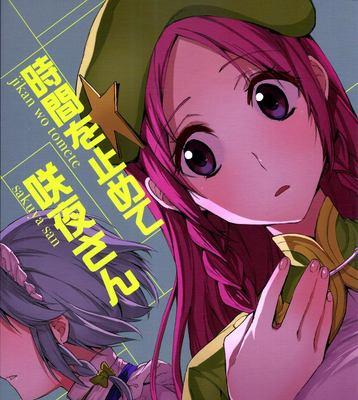
准备工作
我们需要下载u大师winpe工具,并将其制作成启动盘。这可以通过将u大师winpe的ISO文件刻录到光盘上,或者使用软件将ISO文件写入U盘中来完成。制作完成后,将启动盘插入待安装xp系统的计算机。
进入u大师winpe界面
在计算机开机时,按下相应的按键进入BIOS设置界面。在启动选项中选择从光驱或U盘启动。保存设置后,计算机会从u大师winpe启动盘中启动,并进入u大师winpe界面。

选择安装xp系统
在u大师winpe界面中,我们可以看到各种功能选项。选择“安装xp系统”选项,进入安装界面。
选择系统安装位置
在安装界面中,我们需要选择xp系统的安装位置。通常情况下,我们会选择C盘作为系统安装位置。点击“选择安装位置”按钮,选择C盘并点击确定。
格式化C盘
在选择好安装位置后,我们需要对C盘进行格式化操作。点击“格式化”按钮,等待格式化完成。

复制系统文件
格式化完成后,我们需要将xp系统的文件复制到C盘中。点击“复制系统文件”按钮,等待复制过程完成。
安装xp系统
一旦文件复制完成,我们就可以开始安装xp系统了。点击“安装系统”按钮,等待安装过程完成。
设置系统相关信息
在xp系统安装完成后,我们需要进行一些基本设置。包括选择时区、输入用户名和密码等。根据个人需求进行设置,并点击“下一步”。
等待系统配置
设置完成后,系统会自动进行配置。这个过程可能需要一些时间,请耐心等待。
重启计算机
配置完成后,计算机会自动重启。在重启过程中,我们需要及时拔掉u大师winpe启动盘,以免再次进入u大师winpe界面。
进入xp系统
计算机重启后,我们就可以进入安装好的xp系统了。根据提示,输入之前设置的用户名和密码,即可成功登录。
安装系统驱动
在进入xp系统后,我们需要安装相应的系统驱动程序。这可以通过将驱动程序光盘插入光驱中,或者从官方网站下载驱动程序来实现。
系统优化
在安装好系统驱动后,我们可以进行一些系统优化操作,比如清理垃圾文件、安装常用软件等。这样能够使xp系统更加稳定和高效。
注意事项
在使用u大师winpe安装xp系统时,需要注意一些问题。比如备份重要数据、使用正版软件等。这些都能够保证我们安装xp系统的顺利进行。
通过本文的介绍,相信读者已经了解了使用u大师winpe装xp系统的详细步骤和注意事项。希望本文能够对需要安装xp系统的读者有所帮助,顺利完成安装。
