无线网卡驱动安装指南(一步步教你正确安装无线网卡驱动程序)
无线网卡是连接计算机与无线网络的关键硬件设备之一,而正确安装无线网卡驱动程序则是实现无线网络连接的前提条件。本文将为大家详细介绍如何正确安装无线网卡驱动程序,让您能够顺利使用无线网络。
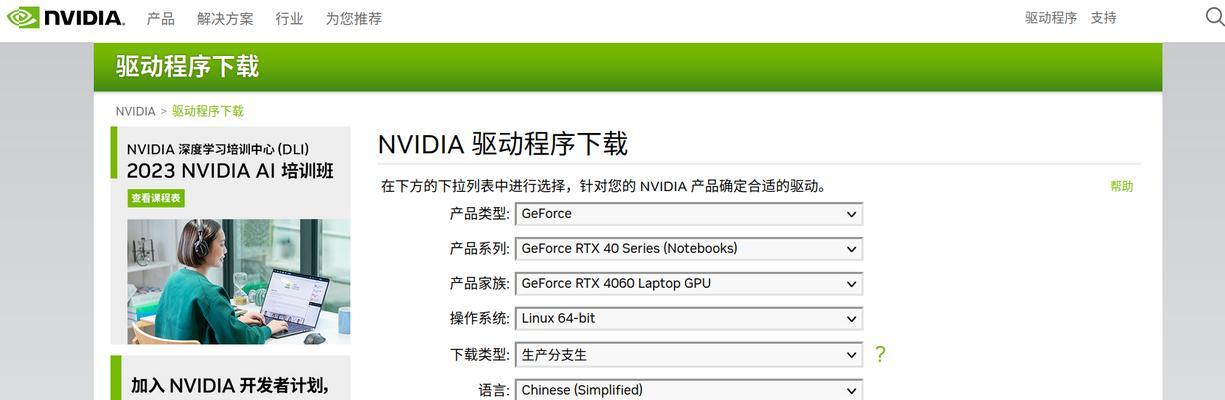
1.选择适合的无线网卡驱动版本
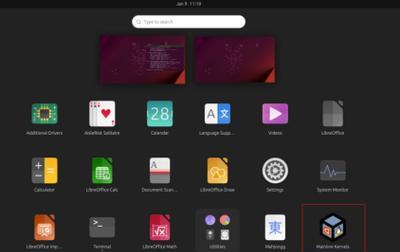
根据您的电脑型号和无线网卡型号,选择对应的最新版本无线网卡驱动程序进行下载。
2.下载无线网卡驱动程序
在官方网站或其他可信赖的下载平台上下载选定的无线网卡驱动程序,确保下载的文件是完整且没有病毒。

3.解压无线网卡驱动程序
将下载的无线网卡驱动程序文件解压到一个易于访问的文件夹中,以便后续安装操作。
4.进入设备管理器
按下Win+X组合键,在弹出的菜单中选择“设备管理器”,打开设备管理器窗口。
5.定位无线网卡设备
在设备管理器中找到并展开“网络适配器”选项,查看其中是否有无线网卡设备。
6.卸载旧的无线网卡驱动程序
右击无线网卡设备,并选择“卸载设备”,确保同时删除驱动程序。
7.安装无线网卡驱动程序
运行之前解压的无线网卡驱动程序安装文件,按照提示完成安装过程。
8.检查驱动程序安装情况
在设备管理器中确认无线网卡设备下的驱动程序已经更新为最新版本,并且没有任何错误提示。
9.配置无线网络连接
在系统设置中找到网络设置,并选择添加新的无线网络连接,按照指引输入正确的网络信息进行配置。
10.连接无线网络
确保无线网络已经打开,并选择要连接的网络名称,输入密码后点击连接。
11.检查无线网络连接状态
确认电脑已经成功连接到无线网络,能够正常上网和访问其他网络资源。
12.解决连接问题
如果遇到无法连接的问题,可以尝试重新启动电脑、重置路由器、检查密码等常见解决方案。
13.更新无线网卡驱动程序
定期检查官方网站或相关下载平台,确保使用的无线网卡驱动程序一直保持最新版本。
14.安装其他辅助软件
根据需要,可以安装一些辅助软件来优化无线网络连接的稳定性和速度。
15.建议备份驱动程序
在成功安装无线网卡驱动程序后,建议备份驱动程序文件,以备日后需要重新安装时使用。
通过本文的指导,您已经学会了如何正确安装无线网卡驱动程序,并能够顺利连接到无线网络。记住定期更新驱动程序,并随时关注无线网络连接的稳定性,这样才能保持良好的上网体验。祝您愉快地享受无线网络带来的便利!


