U盘装机教程(快速安装系统,省时省力)
186
2025 / 07 / 02
在如今电脑系统更新迭代的时代背景下,很多人追求更加稳定、流畅的操作体验。而雨林木风XP系统作为一款备受好评的经典系统,其稳定性和流畅性备受推崇。本文将为您详细介绍以雨林木风XP系统为例的U盘装机教程,帮助您轻松实现安装和升级系统的愿望。

准备工作——选择适配的雨林木风XP系统安装包
在开始U盘装机之前,首先需要准备一个适配的雨林木风XP系统安装包。可在官方网站或相关论坛下载。这是整个教程的重要一步,要确保选择到最新且适用的版本。
准备工作——选择合适的U盘
为了确保U盘装机的成功进行,我们需要选择一款容量足够大、速度快且没有坏道的U盘。推荐使用16GB以上的U盘,并在装机前进行格式化,以避免出现不必要的问题。

制作启动盘——下载并运行安装制作工具
在准备好U盘和雨林木风XP系统安装包后,我们需要下载并运行一个安装制作工具。这个工具可以帮助我们将雨林木风XP系统安装包制作成可启动的U盘,从而进行系统的安装。
制作启动盘——选择U盘和雨林木风XP系统安装包
在运行安装制作工具后,我们需要选择刚才准备好的U盘和下载好的雨林木风XP系统安装包。双重确认选择无误后,点击下一步继续操作。
制作启动盘——开始制作启动盘
在选择完U盘和系统安装包后,我们需要点击开始制作启动盘按钮。这个过程可能需要一段时间,请耐心等待,切勿中途中断。
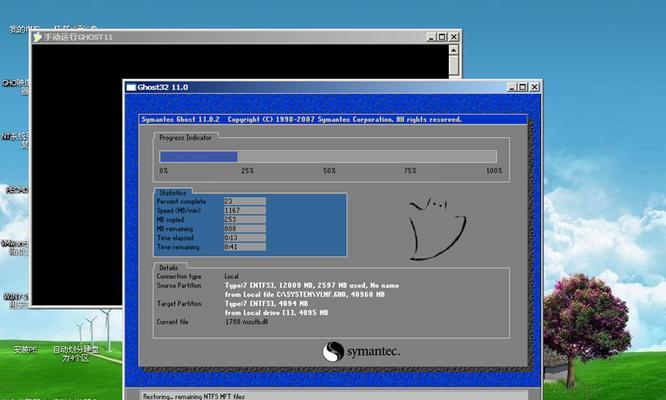
制作启动盘——制作完成并验证
当制作启动盘的进度条达到100%并显示制作完成时,我们需要进行一次验证。验证过程可以帮助我们确保启动盘的完整性和可用性,从而确保后续的安装过程顺利进行。
BIOS设置——重启电脑并进入BIOS界面
在验证完成后,我们需要重启电脑并进入BIOS界面。具体的进入方式因电脑品牌而异,一般可以通过按下DEL或F2键来进入。
BIOS设置——调整启动顺序
进入BIOS界面后,我们需要找到启动选项,并将U盘的启动顺序调整至最高。这样做可以确保电脑在开机时首先从U盘启动,从而进入U盘装机界面。
系统安装——开始安装
当设置好启动顺序后,我们需要保存并退出BIOS设置,电脑会自动重启。此时,U盘装机就正式开始了。根据系统提示,选择安装语言和分区方式,并点击开始安装按钮。
系统安装——等待安装完成
在点击开始安装按钮后,系统将开始自动进行安装过程。这个过程需要一段时间,请耐心等待,切勿中途断电或干扰。
系统安装——设置管理员账户和密码
当系统安装完成后,我们需要设置管理员账户和密码。这是为了保证系统的安全性和使用权限。请记住设置的账户名和密码,以便后续登录使用。
系统安装——自定义个性化设置
除了管理员账户和密码外,我们还可以根据个人需要进行一些自定义的个性化设置。例如,选择桌面壁纸、调整屏幕分辨率等,以满足个人对系统界面的偏好。
系统升级——下载并安装最新驱动程序和补丁
在安装完成后,为了保证系统的稳定性和兼容性,我们需要下载并安装最新的驱动程序和补丁。这些驱动程序和补丁可以帮助我们解决一些潜在的问题,并提升系统的性能表现。
系统升级——安装常用软件和工具
除了驱动程序和补丁外,我们还可以安装一些常用的软件和工具,以便于日常使用。例如,浏览器、音乐播放器、办公软件等。根据个人需求进行选择安装即可。
通过本文所介绍的雨林木风XP系统U盘装机教程,我们可以轻松实现系统的安装和升级。无论是追求稳定性还是流畅性,雨林木风XP系统都能为我们带来极致的操作体验。希望本文能够对您有所帮助,并祝您在使用雨林木风XP系统的过程中获得愉快的体验。
