华硕主板电脑U盘启动设置教程(详细教你如何在华硕主板电脑上设置U盘启动)
在某些情况下,我们可能需要在华硕主板电脑上进行U盘启动。本教程将详细介绍如何在华硕主板电脑上进行U盘启动的设置。

检查U盘的启动盘制作是否正确
进入BIOS设置界面
找到启动选项并选择U盘启动
保存并退出BIOS设置
重新启动电脑并按下相应按键进入启动菜单
选择U盘作为启动设备
等待U盘启动程序加载完成
选择安装或修复操作系统
根据需求选择相应的操作系统安装或修复选项
等待操作系统安装或修复完成
重启电脑并进入已安装或修复的操作系统
进入BIOS设置界面并取消U盘启动选项
保存并退出BIOS设置
正常启动电脑并检查操作系统是否正常运行
结束语
第一段检查U盘的启动盘制作是否正确
我们需要确保U盘中的启动盘制作正确,可以通过检查启动盘文件是否完整、制作工具是否正确和U盘容量是否足够来进行确认。
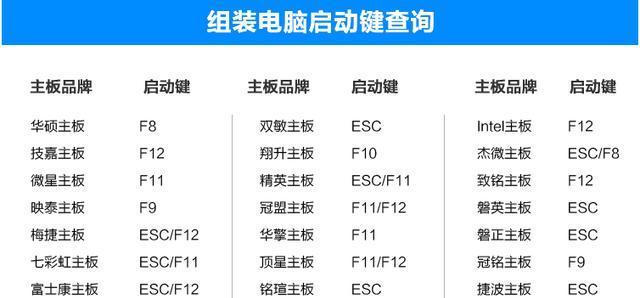
第二段进入BIOS设置界面
接下来,我们需要进入华硕主板电脑的BIOS设置界面。在开机过程中按下指定的按键(通常是DEL或F2键)可以进入BIOS设置。
第三段找到启动选项并选择U盘启动

在BIOS设置界面中,我们需要找到启动选项,一般位于菜单的顶部或底部。选择启动选项后,找到U盘启动选项,并将其设置为第一启动设备。
第四段保存并退出BIOS设置
完成U盘启动选项的设置后,记得保存更改并退出BIOS设置界面。通常可以通过按下F10键来保存并退出。
第五段重新启动电脑并按下相应按键进入启动菜单
现在,我们需要重新启动电脑。在开机过程中按下指定的按键(通常是ESC、F8或F12键)可以进入启动菜单。
第六段选择U盘作为启动设备
在启动菜单中,我们需要找到并选择U盘作为启动设备。通常可以使用方向键来选择,按下回车键确认。
第七段等待U盘启动程序加载完成
一旦选择了U盘作为启动设备,电脑将会加载U盘中的启动程序。我们需要耐心等待加载过程完成。
第八段选择安装或修复操作系统
加载完成后,我们将看到一个操作系统安装或修复界面。根据需求选择相应的选项,比如安装全新的操作系统或修复现有的操作系统。
第九段根据需求选择相应的操作系统安装或修复选项
根据具体需求,我们需要在操作系统安装或修复界面中进行相应的选择。比如选择安装位置、磁盘分区、安装类型等。
第十段等待操作系统安装或修复完成
一旦我们完成了所需的操作系统安装或修复设置,我们需要耐心等待操作系统安装或修复过程完成。
第十一段重启电脑并进入已安装或修复的操作系统
安装或修复完成后,我们需要重启电脑。此时系统将自动启动已安装或修复的操作系统。
第十二段进入BIOS设置界面并取消U盘启动选项
重新进入BIOS设置界面后,我们可以取消U盘启动选项,以免影响正常的启动。
第十三段保存并退出BIOS设置
完成取消U盘启动选项的设置后,记得保存更改并退出BIOS设置界面。
第十四段正常启动电脑并检查操作系统是否正常运行
现在我们可以正常启动电脑,并检查已安装或修复的操作系统是否正常运行。
本文详细介绍了在华硕主板电脑上设置U盘启动的教程,包括检查U盘的启动盘制作、进入BIOS设置界面、选择U盘启动、安装或修复操作系统等步骤。希望本文能够帮助到需要在华硕主板电脑上进行U盘启动的读者。


