如何使用U盘重装联想电脑系统(详细教程及操作步骤)
随着时间的推移,联想电脑系统可能会变得缓慢或不稳定。在这种情况下,重装操作系统是一个解决办法。本文将详细介绍如何使用U盘来重装联想电脑系统,帮助您重新恢复电脑的顺畅运行。
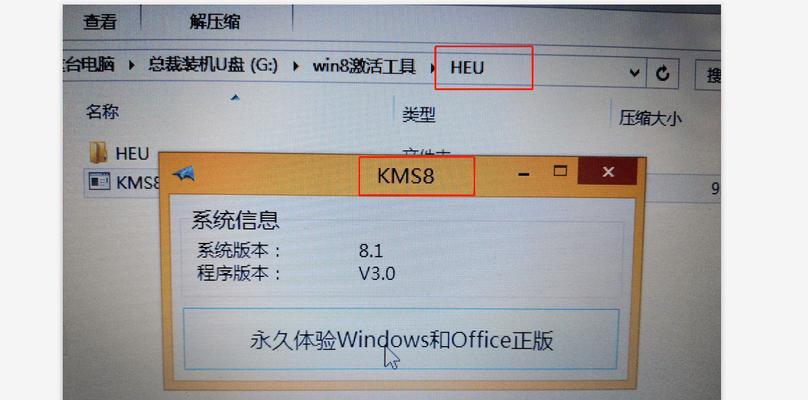
准备工作:检查硬件要求及备份数据
在开始操作系统重装之前,首先要确保您的联想电脑满足重装所需的硬件要求,并且提前备份您重要的文件和数据。
下载操作系统镜像文件
前往联想官方网站或其他可靠的来源,下载适用于您的联想电脑型号的操作系统镜像文件,并将其保存在您的计算机上。
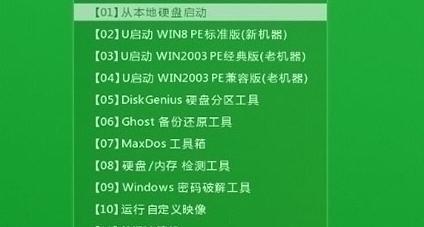
创建可启动U盘
使用一个空白的U盘,并确保其中不包含任何重要的文件。按照以下步骤创建可启动的U盘:
1.插入U盘到计算机的USB接口。
2.打开“开始”菜单,搜索“创建和格式化磁盘分区”,然后打开该程序。
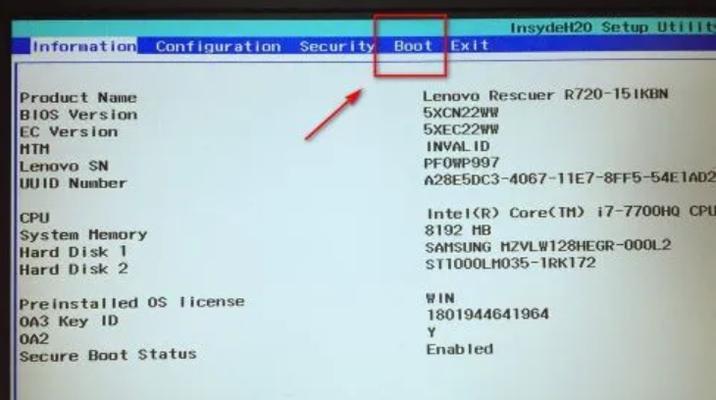
3.在磁盘管理窗口中,找到您的U盘,并右键点击选择“格式化”。
4.选择文件系统为“FAT32”,勾选“快速格式化”选项,然后点击“开始”按钮进行格式化。
5.格式化完成后,右键点击U盘驱动器,选择“新建简单卷”,按照提示进行操作,并分配一个驱动器号。
设置联想电脑启动顺序
为了能够从U盘启动联想电脑并进行系统重装,您需要设置电脑的启动顺序。请按照以下步骤进行操作:
1.打开联想电脑并进入BIOS设置。通常,在开机时按下F2、F10或Delete键即可进入BIOS设置界面。
2.在BIOS设置界面中,找到“Boot”(启动)选项,并选择U盘作为首要启动设备。
3.确认更改并保存设置,然后重新启动电脑。
开始重装联想电脑系统
在联想电脑重新启动后,系统将从U盘启动。按照以下步骤重装系统:
1.选择适合您的语言和地区设置,并点击“下一步”按钮。
2.点击“安装”按钮以开始安装过程。
3.同意许可协议后,选择“自定义安装”选项,以便您可以选择需要安装的系统分区。
4.在分区列表中选择主要的系统分区,并点击“下一步”按钮。
5.系统将自动完成剩余的安装过程,重启后您将看到新安装的操作系统。
重新安装驱动程序
完成操作系统重装后,您需要重新安装联想电脑的驱动程序。以下是相关的步骤:
1.在联想官方网站下载适用于您的联想电脑型号的驱动程序。
2.打开驱动程序下载后,运行安装程序,按照指示完成驱动程序的安装过程。
3.安装完成后,重新启动联想电脑,以使驱动程序生效。
恢复备份数据
如果您之前备份了重要的文件和数据,现在可以将它们恢复到新安装的系统中。以下是相关的步骤:
1.连接您用于备份的外部存储设备(例如移动硬盘或U盘)。
2.打开备份设备,并将文件和数据复制到新安装的系统中的适当位置。
安装必备软件
根据个人需求,您可能需要安装一些必备的软件,以满足您在联想电脑上的日常使用需求。
更新系统和驱动程序
为了保持联想电脑的最佳性能和安全性,您应该定期更新操作系统和驱动程序。请按照以下步骤进行操作:
1.打开Windows更新,检查并安装任何可用的系统更新。
2.访问联想官方网站,检查并下载适用于您的联想电脑型号的最新驱动程序。
3.运行驱动程序安装程序,并按照指示完成更新过程。
清理旧系统文件
在重装系统后,旧系统文件可能仍然存在于您的联想电脑中。为了释放磁盘空间并确保系统的清洁,您可以进行以下操作:
1.打开“开始”菜单,搜索“磁盘清理”,然后打开该程序。
2.选择要清理的磁盘(通常是系统安装所在的磁盘),然后点击“确定”按钮。
3.在“磁盘清理”对话框中,勾选要清理的文件类型,并点击“确定”按钮。
4.等待清理完成后,您将释放大量的磁盘空间。
设定个人首选项
根据个人喜好和需求,您可以进一步自定义联想电脑的个人首选项,例如桌面背景、屏幕分辨率、电源管理等。
安装安全软件
为了保护您的联想电脑免受病毒和恶意软件的侵害,建议安装一个可靠的安全软件,并定期进行病毒扫描和更新。
优化系统性能
为了提高联想电脑的性能,您可以采取一些优化措施,例如清理无用文件、禁用启动项、调整电源计划等。
备份重要数据
为了避免数据丢失或系统崩溃,定期备份重要的文件和数据是必不可少的。
通过本文的教程,您应该已经了解如何使用U盘来重装联想电脑系统。遵循上述步骤并根据个人需求进行操作,您可以轻松地重装系统并使联想电脑重新焕发出活力。记住在进行任何操作之前备份数据,并定期更新系统和驱动程序,以保持系统的最佳状态。祝您成功重装联想电脑系统!


