使用WinPE备份系统(利用WinPE快速备份系统,保障数据安全与稳定性)
129
2025 / 08 / 05
在使用笔记本电脑的过程中,我们经常会遇到硬盘故障或需要更换硬盘的情况。为了保护重要的数据,我们需要备份整个系统。本文将详细介绍如何使用笔记本换硬盘备份系统,以保障您的数据安全。
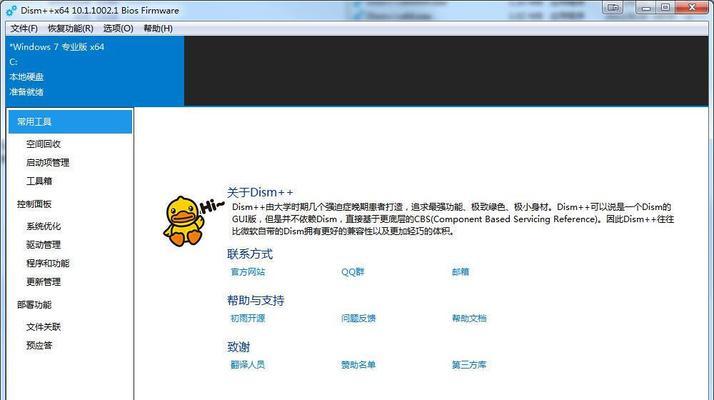
选择备份软件,确保兼容性
准备一个移动存储设备,用于存储备份文件
创建一个系统镜像备份,保存所有数据和配置
使用备份软件设置自动备份计划
备份系统前,关闭所有应用程序和不必要的进程
选择全盘备份或自定义备份,根据实际需求进行选择
将备份文件保存到移动存储设备中,以便需要时还原系统
选择合适的还原方式进行系统还原
将硬盘安装到笔记本中,确保连接稳定
启动笔记本,按照提示进入BIOS设置界面
设置启动顺序,将USB设备置于首位
将移动存储设备插入笔记本电脑
选择还原系统的镜像文件,并进行还原操作
等待还原完成,并重新启动笔记本电脑
确认系统还原成功,检查数据完整性
1.选择备份软件,确保兼容性
在备份系统之前,首先需要选择一款兼容您的笔记本的备份软件。确保该软件支持您的操作系统版本,并具备稳定的备份能力。

2.准备一个移动存储设备,用于存储备份文件
为了存储备份文件,您需要准备一个移动存储设备,如外接硬盘或U盘。确保该存储设备容量足够大,能够完整存储整个系统镜像。
3.创建一个系统镜像备份,保存所有数据和配置

使用备份软件创建一个完整的系统镜像备份,确保所有数据和配置都得以保存。这样,即使系统出现故障,您也可以通过还原镜像来恢复所有内容。
4.使用备份软件设置自动备份计划
为了避免忘记备份而导致数据丢失,建议您使用备份软件设置自动备份计划。可以按照您的需求,选择每天、每周或每月定期进行系统备份。
5.备份系统前,关闭所有应用程序和不必要的进程
在进行系统备份之前,关闭所有正在运行的应用程序和不必要的进程。这样可以避免备份文件被占用或出现数据不完整的情况。
6.选择全盘备份或自定义备份,根据实际需求进行选择
备份软件通常提供全盘备份和自定义备份两种模式。全盘备份会备份整个硬盘,而自定义备份则可以选择备份某些特定的分区或文件夹。根据实际需求进行选择。
7.将备份文件保存到移动存储设备中,以便需要时还原系统
备份完成后,将备份文件保存到您准备的移动存储设备中。确保该设备的存储空间足够大,并妥善保管以便在需要时能够方便地进行系统还原。
8.选择合适的还原方式进行系统还原
当需要还原系统时,根据实际情况选择合适的还原方式。备份软件通常提供从镜像文件还原、从系统恢复分区还原等多种方式,您可以根据需要进行选择。
9.将硬盘安装到笔记本中,确保连接稳定
在进行系统还原之前,将新的硬盘安装到笔记本电脑中,并确保连接稳定。这样才能保证还原过程的顺利进行。
10.启动笔记本,按照提示进入BIOS设置界面
启动笔记本电脑,按照屏幕上的提示进入BIOS设置界面。不同品牌的笔记本可能需要不同的按键组合,您可以在开机画面或者品牌官网上查找相应的信息。
11.设置启动顺序,将USB设备置于首位
在BIOS设置界面中,找到“启动顺序”或类似的选项,并将USB设备置于首位。这样可以确保笔记本从移动存储设备中启动,以进行系统还原。
12.将移动存储设备插入笔记本电脑
将准备好的移动存储设备插入笔记本电脑的USB接口中。确保连接稳定,并在BIOS设置界面中确认设备已被识别。
13.选择还原系统的镜像文件,并进行还原操作
在进行系统还原时,选择之前创建的镜像文件,并按照备份软件的指引进行还原操作。这个过程可能需要一些时间,请耐心等待。
14.等待还原完成,并重新启动笔记本电脑
等待系统还原完成后,按照提示重新启动笔记本电脑。此时,新的硬盘上将恢复原来的系统和数据。
15.确认系统还原成功,检查数据完整性
重新启动后,确认系统还原成功并检查数据的完整性。如果一切正常,说明备份和还原操作都成功完成,您的数据已经得到了保护。
通过本文所介绍的以笔记本换硬盘备份系统教程,您可以在更换笔记本硬盘时保护重要的数据。选择合适的备份软件,设置自动备份计划,并按照步骤进行系统备份和还原操作,可以有效地避免数据丢失的风险。记住备份是一项重要的工作,确保您的数据安全与稳定。
