解决电脑文件共享密码错误的方法(密码错误提示?别慌,跟着这个就对了!)
144
2025 / 09 / 05
在电脑维护、系统安装等操作中,使用U盘启动盘能够更方便地完成各种任务。本文将介绍如何使用UltraISO这款强大的软件来制作U盘启动盘,帮助读者轻松实现系统安装以及其他重要操作。
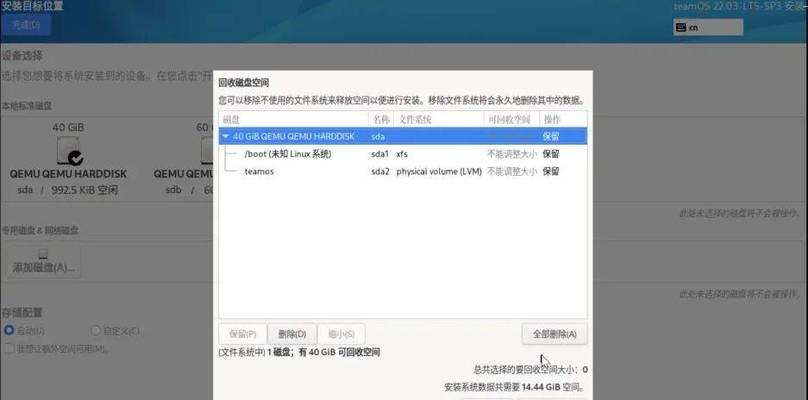
准备工作:下载和安装UltraISO
选择合适的U盘:容量和质量决定一切
备份U盘中的数据:避免丢失重要文件
格式化U盘:保证启动盘的干净和可靠
打开UltraISO软件:准备开始制作启动盘
选择ISO镜像文件:指定系统或应用程序文件
选择U盘驱动器:确定目标制作的U盘
开始制作启动盘:耐心等待过程完成
验证启动盘制作成功:检查文件完整性
设置电脑启动项:确保U盘能正常启动
重启电脑并选择启动方式:进入BIOS设置
选择U盘启动:进入系统安装界面
按照提示进行系统安装:根据需求定制
安装完成后的进一步操作:恢复数据或配置
常见问题及解决方法:面对问题不慌张
1.准备工作:下载UltraISO的安装包并按照提示进行安装,确保软件安装成功。
2.选择合适的U盘:根据需要选择一个容量合适、质量可靠的U盘,以确保制作出的启动盘能够长久使用。
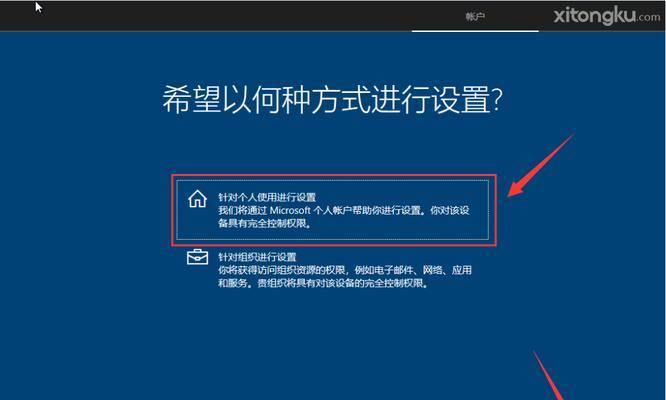
3.备份U盘中的数据:在格式化U盘之前,将其中的重要文件备份到其他存储设备中,避免数据丢失。
4.格式化U盘:使用Windows系统自带的格式化工具或第三方工具对U盘进行格式化,确保U盘中的所有数据被清除。
5.打开UltraISO软件:双击桌面上的UltraISO图标,或在开始菜单中找到UltraISO并点击打开。
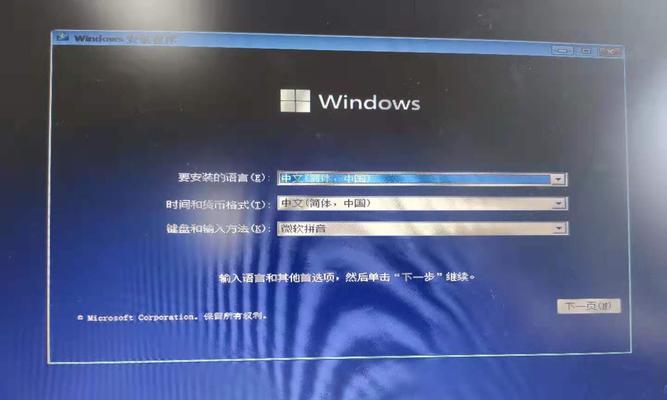
6.选择ISO镜像文件:在UltraISO的菜单栏中选择“文件”->“打开”,然后在弹出的文件选择窗口中找到所需的ISO文件并点击“打开”按钮。
7.选择U盘驱动器:在UltraISO的菜单栏中选择“启动”->“写入硬盘映像”,然后在弹出的窗口中选择目标U盘所在的驱动器。
8.开始制作启动盘:点击“写入”按钮,UltraISO将开始将ISO文件中的内容写入U盘,此过程需要一定时间,请耐心等待。
9.验证启动盘制作成功:制作完成后,可以在UltraISO的菜单栏中选择“启动”->“校验光盘”来验证U盘的文件完整性。
10.设置电脑启动项:重启电脑,并在开机时按下相应的按键(通常是F2、F12、Delete等)进入BIOS设置界面,将U盘设置为首选启动项。
11.重启电脑并选择启动方式:保存BIOS设置并重启电脑,此时电脑将从U盘启动,并进入系统安装界面。
12.选择U盘启动:在系统安装界面中,按照提示选择U盘启动,并开始进行系统安装。
13.按照提示进行系统安装:根据自己的需求选择系统安装选项,并按照提示完成系统安装过程。
14.安装完成后的进一步操作:根据需要恢复之前备份的数据或进行其他配置调整,确保系统正常运行。
15.常见问题及解决方法:了一些使用UltraISO制作U盘启动盘时可能遇到的常见问题,并给出了相应的解决方法,帮助读者更好地应对问题。
通过使用UltraISO软件,我们可以轻松地制作U盘启动盘,从而实现系统安装和其他重要操作。只需按照本文的步骤进行操作,即可完成一个稳定可靠的启动盘制作过程。使用U盘启动盘,让系统安装更加便捷。
