如何在MacBookAir上设置虚拟机(使用虚拟机让你的MacBookAir多一个操作系统选择)
149
2025 / 09 / 06
在安装操作系统时,我们常常会选择使用U盘进行引导安装。然而,有时候我们会遇到这样的问题,即Dell电脑无法正确引导U盘,导致无法进入系统安装界面。本文将提供一种解决方案,帮助你解决这个问题。
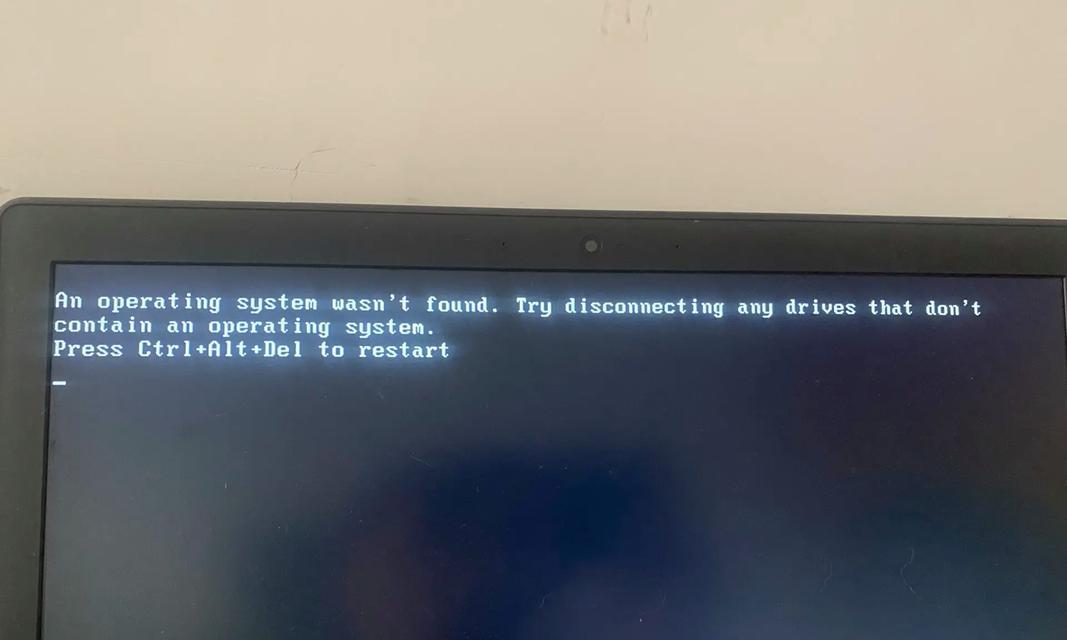
文章目录:
1.检查U盘的制作方式是否正确
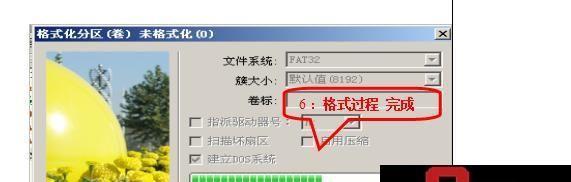
确保你使用的U盘是通过正确的方式制作的。应该使用专门的U盘制作工具,如Rufus或WinToUSB,来将ISO文件写入U盘,并设置为MBR分区格式。
2.检查BIOS设置
进入Dell电脑的BIOS设置界面,检查启动选项中是否将U盘放在首位。如果没有,请修改启动顺序并将U盘放在最前面。
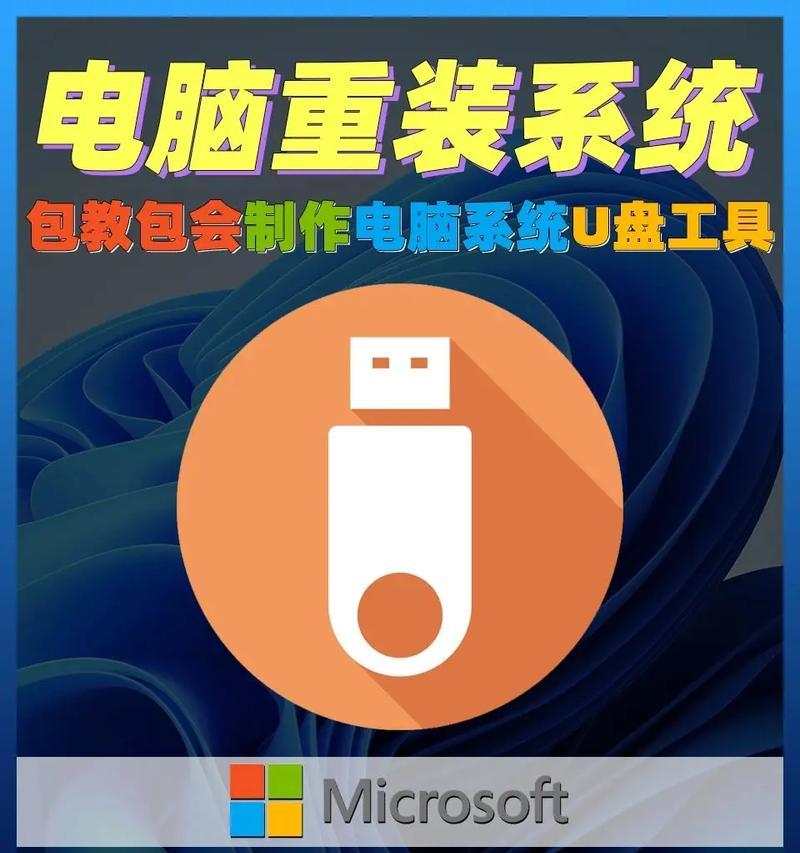
3.禁用安全启动选项
有时候,Dell电脑会默认启用安全启动选项,这可能会导致无法引导U盘。在BIOS设置中,找到安全启动选项并禁用它。
4.更新BIOS固件
Dell电脑的BIOS固件更新可能包含一些修复U盘引导问题的修复程序。你可以在Dell官方网站上下载最新的BIOS固件,并按照说明进行更新。
5.检查U盘的完整性和正确性
有时候U盘本身的问题会导致引导失败。使用另一台电脑检查U盘是否能够正常工作,或者尝试使用另一个U盘进行安装。
6.使用UEFI引导模式
某些Dell电脑只支持使用UEFI引导模式进行操作系统安装。尝试进入BIOS设置,切换到UEFI引导模式,并重新尝试引导U盘。
7.检查U盘是否为可引导状态
有时候U盘制作时出现错误,导致它无法正确引导。使用U盘制作工具重新制作U盘,并确保设置为可引导状态。
8.重置BIOS设置
将BIOS设置恢复为默认值可能有助于解决一些奇怪的问题。在BIOS设置中找到重置选项,并选择将设置恢复为出厂默认值。
9.检查Dell电脑硬件问题
有时候Dell电脑硬件故障也可能导致无法引导U盘。检查硬件连接是否正常,尝试更换USB接口或使用其他U盘。
10.更新Dell电脑的驱动程序
某些驱动程序的过时或不兼容可能会导致U盘无法引导。通过Dell官方网站下载最新的驱动程序,并进行安装更新。
11.检查U盘制作工具的兼容性
某些U盘制作工具可能不兼容Dell电脑,导致引导失败。尝试使用其他的U盘制作工具,并确保其与Dell电脑兼容。
12.进行系统恢复或重装
如果以上方法都无法解决问题,你可以尝试进行系统恢复或重装。备份重要数据后,按照Dell官方的恢复或重装教程进行操作。
13.寻求专业技术支持
如果你对上述方法不太熟悉,或者问题依然存在,建议寻求专业的技术支持。联系Dell官方客服或寻找当地的电脑维修中心。
14.避免使用非正版操作系统
非正版操作系统可能存在各种问题,包括无法正确引导U盘。为了避免不必要的麻烦,建议使用正版操作系统进行安装。
15.注意安全和稳定性
在操作系统安装过程中,务必注意安全和稳定性。备份重要数据,选择可靠的操作系统源,并确保系统安装过程中无异常情况。
通过逐步排除和解决问题,我们可以成功解决Dell电脑无法进入U盘装系统的困扰。重要的是耐心和仔细检查每个可能的原因,并采取相应的解决方法。希望本文提供的教程能够帮助到遇到类似问题的读者。
