U大师教你如何使用U盘装系统(简单易懂的U大师U盘装系统教程,让你轻松玩转电脑系统安装)
182
2025 / 06 / 06
在使用电脑的过程中,我们常常会遇到系统故障导致无法正常启动的情况。这时候,我们可以通过使用U盘来安装系统,快速恢复电脑正常使用。本文将为大家介绍一套简单易懂的U盘装系统教程,帮助大家解决电脑系统故障问题。
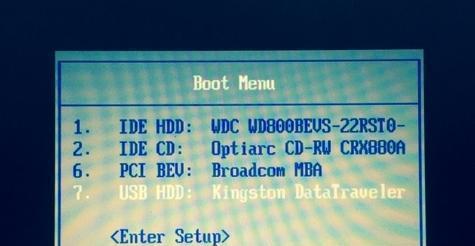
文章目录:
1.准备工作

2.下载合适的系统镜像文件
3.制作可引导的U盘安装介质
4.设置电脑的启动项

5.进入U盘安装界面
6.选择系统安装类型
7.硬盘分区与格式化
8.开始安装系统
9.安装过程中的设置选项
10.完成系统安装
11.驱动程序安装与更新
12.配置系统设置与个性化
13.安装常用软件及杀毒软件
14.数据恢复与迁移
15.后续维护与注意事项
1.准备工作:备份重要数据,准备一台可正常工作的电脑和一个空白的U盘。
2.下载合适的系统镜像文件:从官方网站或可靠的第三方下载站点下载与你电脑型号相匹配的系统镜像文件。
3.制作可引导的U盘安装介质:使用专业工具如Rufus、UltraISO等将系统镜像文件写入U盘,生成可引导的安装介质。
4.设置电脑的启动项:进入BIOS界面,将U盘设置为第一启动项,保存设置并重启电脑。
5.进入U盘安装界面:电脑重启后会自动进入U盘安装界面,选择语言和时区等设置。
6.选择系统安装类型:按照个人需求选择“全新安装”或“升级安装”等选项。
7.硬盘分区与格式化:根据需要对硬盘进行分区和格式化操作,清除旧系统或数据。
8.开始安装系统:确认分区和格式化操作后,点击开始安装系统,等待安装完成。
9.安装过程中的设置选项:根据自己的喜好和需求,设置时区、键盘布局、计算机名称等信息。
10.完成系统安装:等待系统安装完成后,重新启动电脑,拔出U盘,进入新系统。
11.驱动程序安装与更新:根据硬件设备,安装相应的驱动程序,并及时更新驱动程序以提升电脑性能。
12.配置系统设置与个性化:根据个人需求,进行系统设置,如网络连接、屏幕分辨率、桌面背景等。
13.安装常用软件及杀毒软件:根据个人需求,安装常用软件和杀毒软件以提供系统安全性和功能丰富性。
14.数据恢复与迁移:通过备份文件进行数据恢复或迁移,将个人文件和设置迁移到新系统中。
15.后续维护与注意事项:定期更新系统和软件,注意安全问题,备份重要数据,定期清理垃圾文件等。
通过本文所介绍的U盘装系统教程,我们可以轻松快速地修复电脑系统故障。只需按照步骤准备好工具和镜像文件,然后按照教程进行操作,即可顺利安装系统并恢复电脑正常使用。同时,在后续的维护过程中要注意及时更新系统和软件,保持电脑的稳定性和安全性。希望本文能对大家解决系统故障问题提供帮助。
