电脑摄像头调试教程(全面解析如何调试电脑摄像头,让您拍照和视频更清晰!)
在使用电脑摄像头时,有时候会遇到画面模糊、颜色失真、无法识别等问题。要解决这些问题,您需要对电脑摄像头进行调试。本文将为您详细介绍如何调试电脑摄像头,让您的拍照和视频更加清晰。

检查硬件连接
1.检查摄像头是否正确连接到电脑的USB接口。
2.确保摄像头的连接线没有损坏或松动。

更新驱动程序
1.打开设备管理器,找到“摄像头”选项。
2.右键点击摄像头选项,选择“更新驱动程序”。
3.在自动更新驱动程序的窗口中选择“搜索计算机上的驱动程序”。
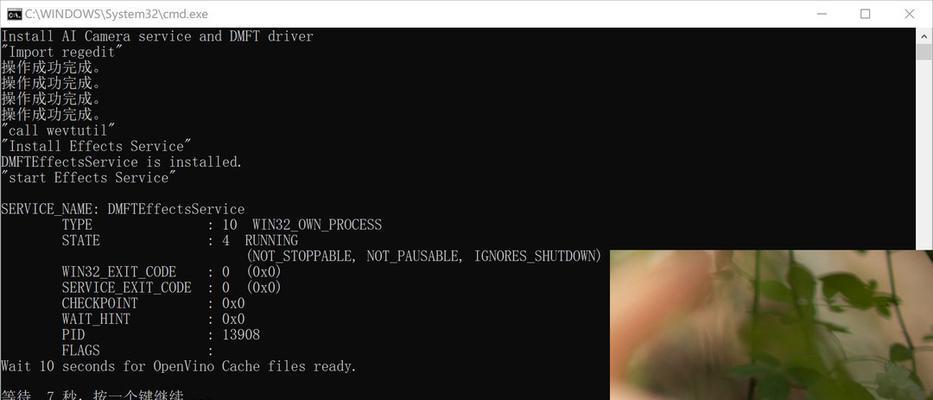
调整图像设置
1.打开电脑摄像头应用程序。
2.找到图像设置选项。
3.调整亮度、对比度、饱和度等参数,直到达到您满意的效果。
检查软件兼容性
1.检查摄像头应用程序是否与您的操作系统兼容。
2.在官方网站上下载最新版本的摄像头应用程序。
清洁镜头
1.使用干净的布轻轻擦拭摄像头镜头。
2.注意不要使用含酒精或溶剂的液体来清洁镜头。
检查防火墙设置
1.确保您的防火墙没有阻止摄像头应用程序的访问权限。
2.在防火墙设置中添加摄像头应用程序为信任程序。
关闭其他占用摄像头的应用程序
1.关闭正在运行的其他应用程序,如视频通话、视频编辑软件等。
2.重新打开摄像头应用程序,查看是否能正常使用。
检查摄像头硬件故障
1.将摄像头连接到另一台电脑上,查看是否正常工作。
2.如果在其他电脑上仍然无法使用,可能是摄像头硬件出现故障,建议联系售后服务。
重启电脑
1.关闭电脑并重新启动。
2.打开摄像头应用程序,查看是否能正常使用。
卸载并重新安装驱动程序
1.打开设备管理器,找到摄像头选项。
2.右键点击摄像头选项,选择“卸载设备”。
3.重新启动电脑后,插入摄像头并重新安装驱动程序。
检查操作系统更新
1.确保您的操作系统已经安装了最新的更新。
2.更新操作系统可能会修复与摄像头相关的问题。
使用第三方调试工具
1.下载并安装第三方摄像头调试工具。
2.运行工具,按照提示进行调试。
咨询技术支持
1.如果您尝试了以上方法仍然无法解决问题,建议咨询摄像头厂商的技术支持。
2.提供详细的问题描述和您的电脑配置,以便他们能够更好地帮助您解决问题。
定期维护和保养摄像头
1.定期清理电脑摄像头周围的灰尘和杂物。
2.不要将摄像头暴露在高温或潮湿的环境中。
通过本文的教程,您应该已经学会了如何调试电脑摄像头。通过检查硬件连接、更新驱动程序、调整图像设置等方法,您可以解决摄像头的常见问题,确保拍照和视频更加清晰。如果问题仍然存在,记得咨询技术支持,他们将为您提供进一步的帮助。祝您使用愉快!


