Wind7安装教程(详细步骤让你快速掌握安装Wind7的技巧)
222
2025 / 08 / 12
近年来,随着技术的不断发展,人们对计算机的需求也越来越高。然而,随着时间的推移,我们使用的苹果笔记本也逐渐老化,性能下降。当我们想要给它重装系统时,却发现无法通过正常引导来完成安装。本教程将为你提供详细的步骤,让你轻松实现苹果笔记本的不引导系统安装。
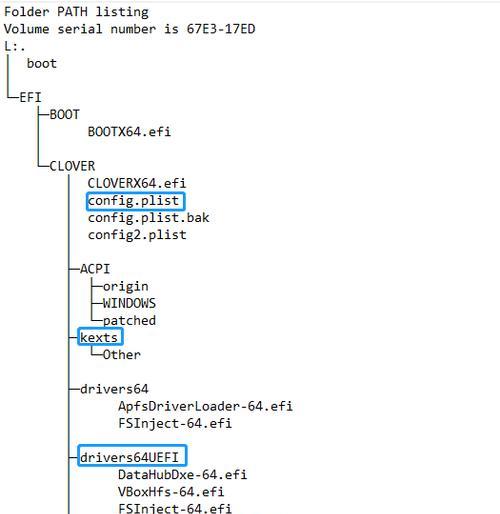
检查硬件兼容性
备份重要数据
制作启动盘
设置启动顺序
进入恢复模式
格式化硬盘
选择安装方式
选择安装位置
等待系统安装
设置基本配置
更新系统补丁
安装必备软件
恢复个人文件
进行性能优化
享受全新系统
检查硬件兼容性:你需要确保你的苹果笔记本与你想要安装的操作系统版本兼容。在苹果官网上可以找到相关的硬件和操作系统的兼容性列表,确保你的设备满足最低要求。
备份重要数据:在进行任何系统操作之前,务必备份你的重要数据。由于安装系统可能会导致数据丢失,所以在开始安装之前,将你的文件和文件夹复制到外部存储设备或云存储中。
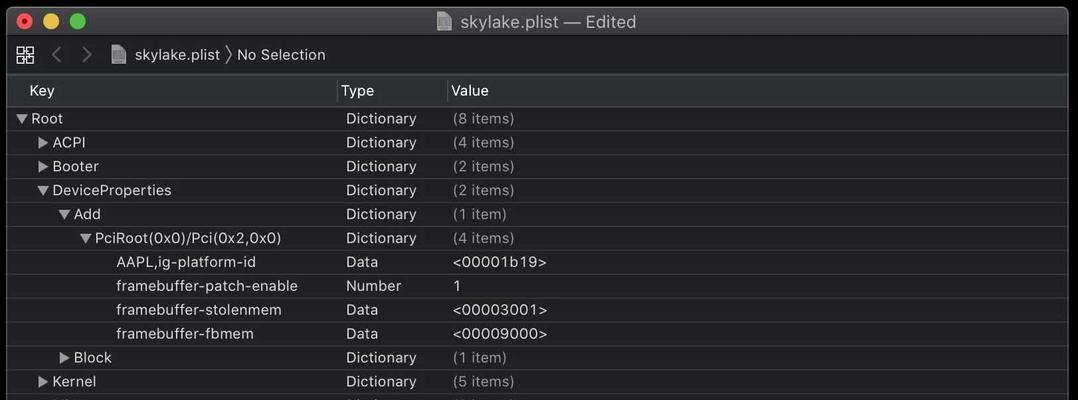
制作启动盘:接下来,你需要制作一个可引导的安装盘。这可以通过使用第三方工具,如DiskMakerX或终端命令行来完成。选择一个合适的工具,按照指示制作一个可引导的安装盘。
设置启动顺序:在你的苹果笔记本启动时,按住Option键进入启动管理器。在启动管理器中,选择你制作的可引导安装盘作为启动设备,并将其设置为首选启动设备。
进入恢复模式:重启苹果笔记本并按住Command+R键,直到进入恢复模式。在恢复模式下,你可以访问各种恢复选项,包括重新安装系统和从时间机器备份中恢复。

格式化硬盘:在恢复模式下,打开磁盘工具并选择你的硬盘。点击“抹掉”,选择适当的文件系统和方案,然后点击“抹掉”按钮以格式化硬盘。
选择安装方式:关闭磁盘工具,并从恢复模式重新启动。在安装窗口中,选择“重新安装macOS”选项,并点击“继续”。
选择安装位置:在接下来的步骤中,你将被要求选择安装系统的位置。选择刚刚格式化的硬盘作为安装位置,并点击“安装”按钮。
等待系统安装:系统安装过程需要一些时间,请耐心等待直到安装完成。在此过程中,你的苹果笔记本可能会重启数次。
设置基本配置:系统安装完成后,按照屏幕上的指示进行基本配置,如选择语言、输入密码和设置iCloud账户。
更新系统补丁:打开AppStore,下载并安装最新的系统补丁。这可以提供更好的性能和更好的稳定性。
安装必备软件:根据你的需求,下载并安装一些必备软件,如办公套件、浏览器、媒体播放器等。
恢复个人文件:从之前备份的数据中恢复你的个人文件和设置。可以使用TimeMachine进行恢复,或手动将文件复制到新系统中。
进行性能优化:为了提高你的苹果笔记本的性能,可以进行一些优化操作,如清理垃圾文件、关闭不必要的启动项、优化系统设置等。
享受全新系统:现在,你的苹果笔记本已经完成了不引导系统安装。你可以享受全新的操作系统,并重新体验高效的计算机使用体验。
通过本教程,你可以学会如何在苹果笔记本上进行不引导系统安装。从检查硬件兼容性到最终的性能优化,我们提供了详细的步骤和方法,让你的苹果笔记本焕然一新。希望这个教程对你有所帮助,祝你使用愉快!
