使用软碟通制作U盘启动的完全教程(快速制作U盘启动盘,让你的电脑更加灵活可靠)
178
2025 / 07 / 21
在现代的计算机应用中,U盘启动已经成为了一种常见的操作。而软碟通作为一款优秀的虚拟光驱软件,不仅可以模拟CD/DVD,还能制作U盘启动。本文将为您详细介绍以软碟通制作U盘启动的步骤和技巧,帮助您轻松完成这一操作。
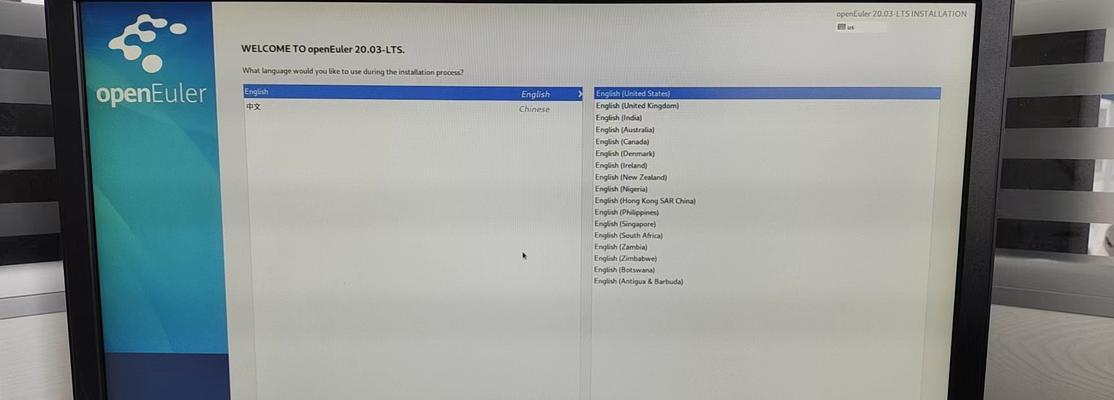
文章目录:
1.准备所需材料和工具
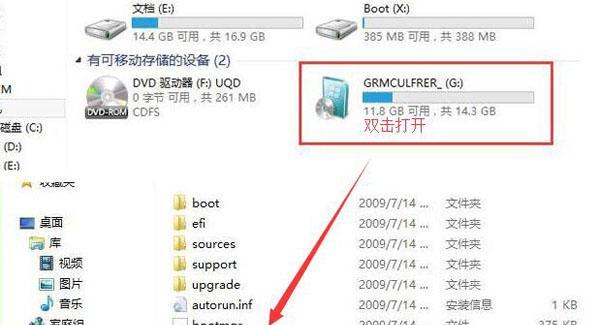
2.下载并安装软碟通
3.打开软碟通并加载映像文件
4.选择U盘制作方式
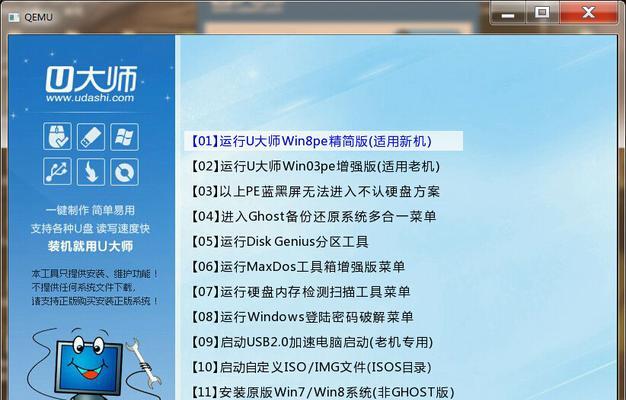
5.格式化U盘
6.分区并设置启动分区
7.将映像文件写入U盘
8.设置U盘为第一启动项
9.保存设置并重启计算机
10.进入U盘启动界面
11.选择需要的操作系统或工具
12.完成操作系统的安装或修复
13.注意事项及常见问题解决方法
14.常用的U盘启动工具推荐
15.使用软碟通的其他功能
内容详述:
1.准备所需材料和工具:一台电脑、一个U盘、一份可启动的映像文件、软碟通软件。
2.下载并安装软碟通:从官方网站下载软碟通安装程序,并按照提示完成安装。
3.打开软碟通并加载映像文件:双击桌面上的软碟通图标,点击菜单中的“加载映像文件”选项。
4.选择U盘制作方式:在软碟通主界面,点击“制作U盘启动”按钮,并选择所需的制作方式。
5.格式化U盘:在弹出的对话框中,选择U盘并点击“格式化”按钮,将U盘格式化为FAT32格式。
6.分区并设置启动分区:在软碟通的分区工具中,将U盘分为两个分区,其中一个设置为启动分区。
7.将映像文件写入U盘:选择软碟通主界面中的“写入U盘”选项,在弹出的对话框中选择映像文件和目标U盘,并点击“开始”按钮开始写入。
8.设置U盘为第一启动项:重启电脑进入BIOS设置界面,将U盘设置为第一启动项。
9.保存设置并重启计算机:保存BIOS设置并重启计算机,使设置生效。
10.进入U盘启动界面:在计算机重启后,按照提示进入U盘启动界面。
11.选择需要的操作系统或工具:在U盘启动界面中,选择需要安装或修复的操作系统或工具。
12.完成操作系统的安装或修复:根据具体需求,完成操作系统的安装或修复过程。
13.注意事项及常见问题解决方法:针对一些常见问题,如U盘无法识别、制作失败等,提供解决方法和注意事项。
14.常用的U盘启动工具推荐:介绍一些其他常用的U盘启动工具,供读者参考。
15.使用软碟通的其他功能:除了制作U盘启动外,软碟通还具有其他功能,如虚拟光驱、光盘刻录等,简要介绍这些功能。
通过本文的介绍,您已经了解到了以软碟通制作U盘启动的步骤和技巧。希望这些内容能够帮助您轻松完成U盘启动的操作,并提升您的计算机使用体验。在使用过程中,请务必遵循操作指南并注意安全事项,避免造成数据丢失或损坏。
