使用U盘刷Ubuntu系统教程(从U盘安装Ubuntu系统的详细步骤)
现如今,越来越多的人选择使用Ubuntu操作系统,因为它开源免费且功能强大。然而,许多人可能不知道如何安装Ubuntu系统,本文将详细介绍使用U盘刷Ubuntu系统的步骤。
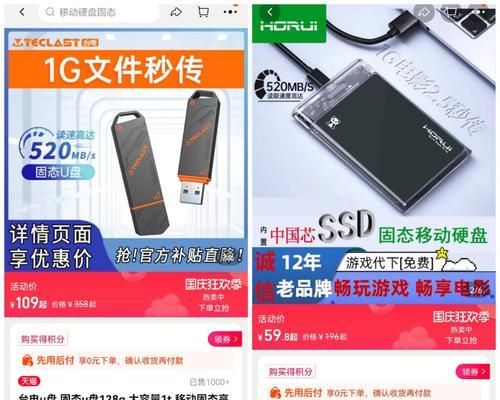
一:准备一台空闲U盘
在开始安装Ubuntu系统之前,您需要准备一台容量不小于4GB的空闲U盘。这样可以确保您有足够的存储空间来存储Ubuntu系统及其他必要的文件。
二:下载UbuntuISO镜像文件
访问Ubuntu官方网站,选择合适的版本并下载相应的ISO镜像文件。确保选择正确的版本和适用于您计算机的体系结构(32位或64位)。
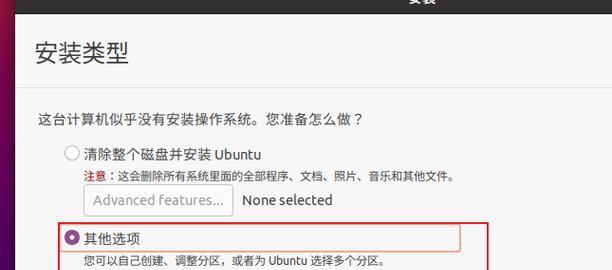
三:制作启动U盘
使用第三方软件(如Rufus)将下载的ISO镜像文件写入U盘。在制作启动U盘时,确保选择正确的U盘和ISO文件路径,并将文件系统设置为FAT32。
四:重启计算机并进入BIOS设置
将制作好的启动U盘插入计算机,并重启计算机。在计算机重新启动时,按下相应的按键(通常是Del、F2或F12)进入BIOS设置。
五:调整启动顺序
在BIOS设置中,找到“Boot”或“启动”选项,并将U盘设置为首选启动设备。保存设置并重启计算机。
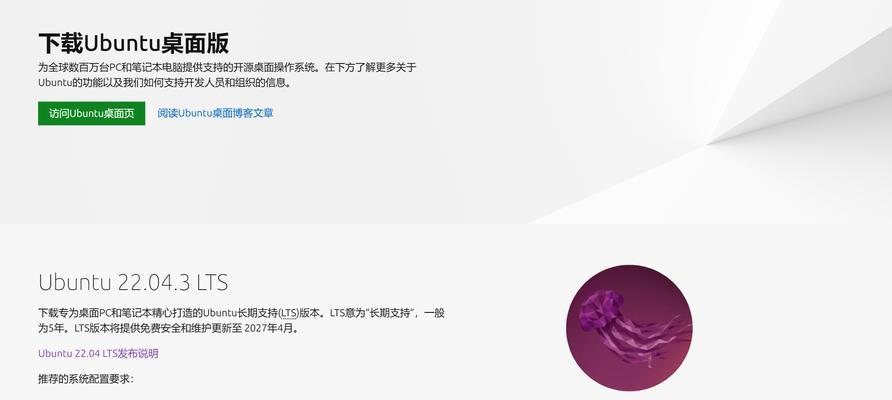
六:进入Ubuntu安装界面
计算机重新启动后,将会自动进入Ubuntu安装界面。选择“InstallUbuntu”选项以开始安装过程。
七:选择语言和键盘布局
在安装过程中,选择您首选的语言和键盘布局。这些设置将会在安装完成后成为您使用Ubuntu系统的默认设置。
八:选择安装类型
根据您的需求,选择适当的安装类型。您可以选择完全安装Ubuntu系统,或者将其与其他操作系统(如Windows)共存。
九:分区设置
如果您选择完全安装Ubuntu系统,则需要设置分区。根据您的硬盘空间大小,将主分区、交换分区和/home分区进行适当的分配。
十:确认安装设置
在完成分区设置后,系统将显示一个页面,您可以检查并确认安装设置。确保所有设置都正确无误后,点击“Install”按钮继续安装过程。
十一:等待安装完成
安装过程可能需要一些时间,请耐心等待。一旦安装完成,系统将提示您重新启动计算机。
十二:移除U盘并重新启动
安装完成后,重启计算机。在计算机重新启动之前,确保从BIOS设置中将U盘移除,以免再次进入安装界面。
十三:欢迎使用Ubuntu系统
计算机重新启动后,将会进入Ubuntu系统。根据屏幕上的提示进行初始设置,并享受Ubuntu系统所带来的优点和特色。
十四:安装所需的软件
一旦进入Ubuntu系统,您可能需要安装一些额外的软件以满足您的需求。通过Ubuntu软件中心或命令行安装所需的软件包。
十五:
通过这个简单的步骤,您可以使用U盘刷Ubuntu系统。相比于其他安装方式,使用U盘安装Ubuntu系统更加方便快捷。开始体验Ubuntu吧!
结尾:
希望本文能够帮助那些对于使用U盘刷Ubuntu系统感到困惑的读者们。使用U盘刷Ubuntu系统是一种常见且简单的方法,通过这个教程,您可以轻松地安装并享受Ubuntu操作系统的强大功能。


