Lumia系统(一种兼具功能和美感的手机操作系统)
159
2025 / 07 / 16
随着技术的发展,现在越来越多的人选择使用U盘来安装操作系统。而对于Mac系统用户来说,如何利用自己的电脑来制作U盘安装系统呢?本文将为大家详细介绍以Mac系统如何制作U盘安装系统的方法和步骤。
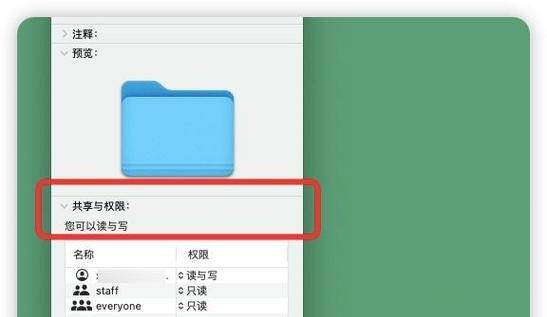
一、准备工作
1.确认您的Mac电脑型号和系统版本
2.获取操作系统安装镜像文件

3.准备一支空白U盘,容量不低于8GB
二、格式化U盘
1.连接U盘至Mac电脑
2.打开“磁盘工具”应用程序
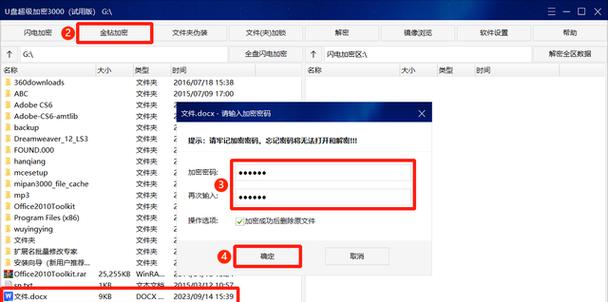
3.在左侧列表中找到您的U盘
4.点击“抹掉”按钮,并选择文件系统格式为“MacOSExtended(Journaled)”
5.点击“抹掉”按钮开始格式化U盘
三、使用终端创建启动盘
1.打开“终端”应用程序
2.输入“sudo/Applications/Install\macOS\[版本号].app/Contents/Resources/createinstallmedia--volume/Volumes/[U盘名称]--nointeraction”(将[版本号]替换为您的操作系统版本号,[U盘名称]替换为您的U盘名称)
3.按下回车键开始制作启动盘,此过程可能需要一段时间
四、配置引导选项
1.连接U盘至Mac电脑
2.重启电脑,并按住Option键直到出现引导选项界面
3.选择U盘作为启动介质
4.进入安装界面后,根据提示完成系统安装步骤
五、安装系统
1.在安装界面中选择合适的语言
2.点击“继续”按钮,并同意许可协议
3.选择目标安装磁盘(通常为MacintoshHD)
4.点击“安装”按钮开始系统安装,此过程需要一段时间
5.完成安装后,重启电脑并按住Option键进入引导选项界面
6.选择刚才安装的系统作为默认启动选项
六、恢复个人数据
1.如果有备份的个人数据,可以通过时间机器或其他方式将数据恢复至新系统
2.如果没有备份,请重新设置您的个人偏好和文件
七、删除U盘中的安装文件
1.在系统成功安装并确认一切正常后,可以删除U盘中的安装文件
2.连接U盘至Mac电脑
3.打开“磁盘工具”应用程序
4.在左侧列表中找到您的U盘
5.点击“抹掉”按钮,并选择文件系统格式为“MacOSExtended(Journaled)”
6.点击“抹掉”按钮开始格式化U盘,此操作会删除U盘中所有数据,请谨慎操作
通过本文的步骤,您可以轻松地使用Mac系统制作U盘安装系统,并在需要时随时进行系统安装。记得在使用U盘安装系统之前备份重要数据,并谨慎操作,以免造成不必要的损失。希望本文对您有所帮助!
