Win7下打印机安装教程(详细步骤教你在Win7系统上安装打印机)
在如今的信息社会中,打印机已经成为了我们生活中不可或缺的一部分。然而,对于一些刚接触电脑的初学者来说,打印机的安装可能会有些困难。本文将为大家提供一篇详细的Win7系统下打印机安装教程,帮助大家轻松完成打印机的安装。
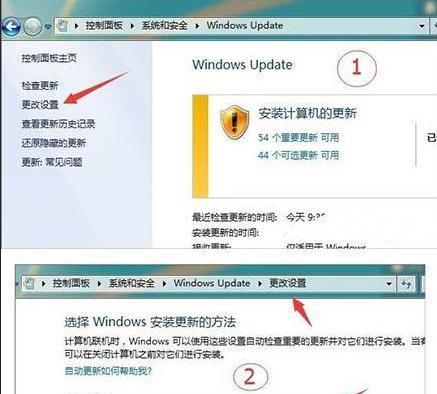
一、检查硬件连接
在进行打印机安装之前,首先要确保打印机与电脑之间的硬件连接正常。将打印机的USB线插入电脑的USB接口,确保连接牢固。
二、打开设备和打印机窗口
点击开始菜单,选择“设备和打印机”,等待窗口打开。

三、添加新设备
在设备和打印机窗口中,点击“添加一个打印机”按钮,进入添加新设备向导。
四、选择打印机连接方式
在向导中,选择“添加一个本地打印机”(如果你使用的是有线连接)或“添加一个网络、无线或Bluetooth打印机”(如果你使用的是无线连接),然后点击下一步。
五、选择打印机品牌和型号
在新窗口中,选择你的打印机品牌和型号,然后点击下一步。
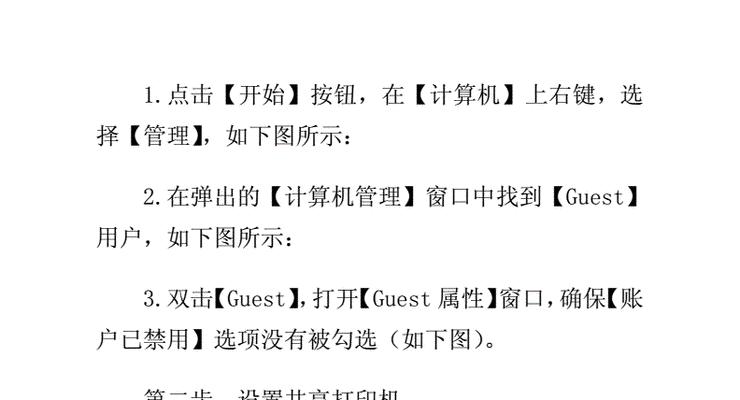
六、安装打印机驱动程序
系统会自动搜索并安装与你选择的打印机品牌和型号相匹配的驱动程序,等待安装完成。
七、命名打印机
在弹出的窗口中,为你的打印机命名,以便于识别,然后点击下一步。
八、设置为默认打印机
如果你希望这台打印机成为你电脑的默认打印机,选择“是”,否则选择“否”,然后点击下一步。
九、打印测试页
系统将提示你是否打印测试页,选择“是”后点击下一步。测试页打印完成后,点击“完成”按钮。
十、设置共享打印机(可选)
如果你希望其他电脑能够访问这台打印机,可以在设备和打印机窗口中右键点击已安装的打印机,选择“属性”,然后在共享选项中进行设置。
十一、解决常见问题
如果在安装过程中遇到问题,可以尝试重启电脑或查看官方网站寻找解决方案。
十二、驱动程序更新
定期检查打印机官方网站,下载并安装最新的驱动程序,以确保打印机始终正常工作。
十三、卸载打印机
如果需要卸载打印机,可以在设备和打印机窗口中右键点击要卸载的打印机,选择“删除设备”。
十四、常见故障排除
在使用打印机的过程中,可能会遇到一些故障,比如打印速度慢、纸张卡住等问题。可以参考打印机使用说明书或咨询售后服务解决这些问题。
十五、
通过本文的教程,我们可以轻松地在Win7系统下安装打印机。对于初学者来说,掌握这一技能将为你的生活和工作带来便利。希望本文对大家有所帮助!


