从头到尾,以新硬盘装W10(轻松安装新硬盘上的Windows10系统,让你的电脑重获新生)
在今天的快节奏生活中,计算机是我们工作和娱乐的重要伙伴。然而,随着时间的推移,我们的电脑硬盘可能会变得缓慢、容量不足或出现其他问题。这时候,将操作系统安装在新硬盘上是一个明智的选择。本文将详细介绍如何通过简单的步骤,以全新硬盘装载Windows10操作系统。
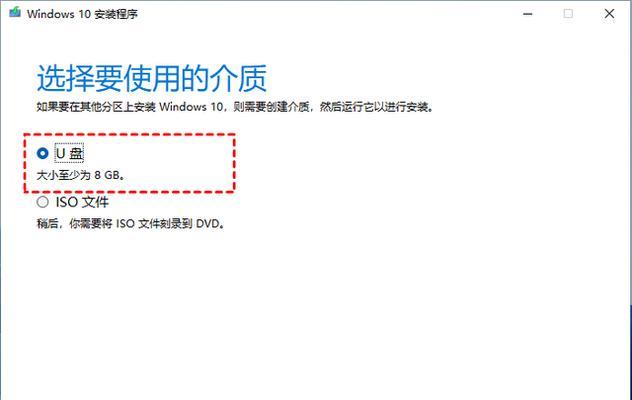
准备工作:获取所需工具和材料
在开始之前,你需要准备以下工具和材料:新的硬盘、一个可用的计算机、一个USB闪存驱动器(至少16GB)、一个Windows10安装镜像文件、一个可启动的USB安装驱动器。
备份重要数据:确保数据安全
在开始安装过程之前,务必备份你电脑上重要的文件和数据。这样,即使在安装过程中出现问题,你也不会丢失宝贵的数据。

制作可启动的USB安装驱动器:准备安装媒介
将你的USB闪存驱动器插入可用计算机的USB端口中,然后打开电脑上的Windows10安装镜像文件。按照提示,选择将ISO文件复制到闪存驱动器中,完成制作可启动的USB安装驱动器的准备工作。
设置BIOS:确保新硬盘能够引导
在安装新硬盘之前,你需要进入计算机的BIOS设置,并设置新硬盘为首选的引导设备。这样,计算机在启动时将从新硬盘中读取操作系统。
插入可启动的USB安装驱动器:启动安装程序
将制作好的可启动的USB安装驱动器插入计算机的USB端口中。重新启动计算机并等待计算机引导到USB驱动器上的Windows10安装程序。
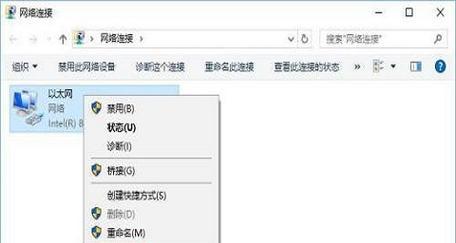
选择语言和其他首选项:个性化设置
在Windows10安装程序启动后,你将被要求选择语言、时间和货币格式等首选项。根据个人需要进行选择,并点击下一步。
点击“安装现在”:开始安装过程
在Windows10安装程序的欢迎页面上,你将看到一个“安装现在”的按钮。点击它,开始安装过程。在下一步中,你将被要求输入Windows10的许可证密钥。
选择安装类型:决定操作系统的配置
在接下来的安装过程中,你将被要求选择安装类型,包括新安装和升级等选项。根据你的需求,选择新安装并继续。
选择新硬盘:确定操作系统的安装位置
在安装类型选择之后,你将看到一个列表显示可供安装的硬盘。选择新的硬盘,并点击下一步继续。
等待安装过程:耐心等待系统安装完成
安装Windows10系统需要一定的时间,请耐心等待直到安装程序完成。在等待过程中,不要关闭计算机或中断安装过程。
输入个人设置:个性化你的Windows10
在系统安装完成后,你将被要求输入个人设置,包括计算机名称、密码和隐私选项等。根据个人需求进行设置,并点击下一步。
欢迎使用Windows10:系统启动完成
恭喜!你已成功将Windows10操作系统安装在全新硬盘上。现在,你可以享受全新系统带来的高速和稳定性了。
更新和驱动程序安装:保持系统最新
安装完Windows10后,建议立即更新系统并安装相关的驱动程序,以确保系统性能和安全性。访问Windows更新和相关硬件厂商的官方网站,下载并安装最新的更新和驱动程序。
恢复备份的数据:重现个人资料
在完成系统安装和更新后,你可以通过将之前备份的数据复制回新硬盘中,恢复你的个人文件和资料。
享受全新的Windows10系统
通过本文提供的详细教程,你成功将Windows10操作系统安装在新硬盘上。现在,你可以享受全新系统带来的快速和稳定性,让你的电脑焕发新生。记得保持系统的更新和维护,以保持最佳的性能和使用体验。


