Win10系统SSD迁移指南(教你如何将Win10系统迁移到SSD上,提升系统速度与响应效率)
随着科技的不断发展,固态硬盘(SSD)越来越受到用户的青睐。相比传统的机械硬盘(HDD),SSD具有更快的读写速度、更低的延迟和更好的耐用性。将操作系统迁移到SSD上可以大幅提升电脑的启动速度和响应效率。本文将教你如何在Win10系统中进行SSD迁移,让你的电脑焕发新生。

一、为什么选择将Win10系统迁移到SSD上?
二、备份重要数据以免丢失
三、选择合适的SSD
四、准备所需工具和设备
五、创建Win10系统备份
六、准备一个可引导的USB驱动器
七、设置BIOS以从USB驱动器启动
八、将SSD连接到电脑
九、使用磁盘克隆软件进行数据复制
十、拆卸原有的机械硬盘
十一、安装SSD并连接数据线和电源线
十二、重新启动电脑并进入BIOS
十三、设置SSD为启动盘
十四、测试新系统的稳定性和速度
十五、删除旧的系统文件以释放空间
一、为什么选择将Win10系统迁移到SSD上?
在传统机械硬盘上安装的Win10系统可能会出现启动慢、应用程序响应缓慢等问题,而将系统迁移到SSD上可以极大地提升电脑的速度和响应效率。
二、备份重要数据以免丢失
在进行系统迁移之前,务必备份重要的数据。由于系统迁移过程中可能会发生意外,备份可以帮助你避免数据丢失的风险。

三、选择合适的SSD
在选择SSD时,要考虑容量、读写速度和价格等因素。根据自己的需求和预算,选择一个适合自己的SSD。
四、准备所需工具和设备
在进行系统迁移之前,需要准备一个可引导的USB驱动器、一个数据线和一个电源线,以及一个能够连接SSD的设备。
五、创建Win10系统备份
通过系统自带的备份工具或第三方软件,创建Win10系统的备份文件。这样可以在出现问题时进行还原。
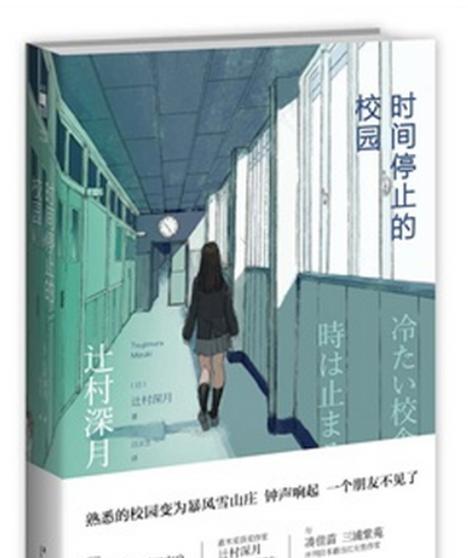
六、准备一个可引导的USB驱动器
将一个可引导的USB驱动器准备好,以便在迁移过程中引导计算机。
七、设置BIOS以从USB驱动器启动
进入计算机的BIOS界面,将启动顺序设置为从USB驱动器启动。
八、将SSD连接到电脑
将SSD通过数据线和电源线连接到计算机上。
九、使用磁盘克隆软件进行数据复制
使用磁盘克隆软件,将原有的机械硬盘上的数据复制到SSD上。这样可以保留原有的系统和数据。
十、拆卸原有的机械硬盘
在确认数据已经复制完毕后,可以将原有的机械硬盘从计算机中拆卸下来,为SSD腾出位置。
十一、安装SSD并连接数据线和电源线
将SSD安装到计算机中,并将数据线和电源线连接好。
十二、重新启动电脑并进入BIOS
重新启动电脑,并进入BIOS界面。
十三、设置SSD为启动盘
在BIOS中设置SSD为启动盘,确保计算机能够从SSD上启动。
十四、测试新系统的稳定性和速度
重新启动计算机后,测试新系统的稳定性和速度。确保所有应用程序和驱动程序都正常运行。
十五、删除旧的系统文件以释放空间
在确认新系统正常运行之后,可以删除原有机械硬盘上的旧系统文件,以释放空间。
通过本文的指南,你可以轻松地将Win10系统迁移到SSD上,提升系统的速度和响应效率。记得备份重要的数据,并根据步骤逐一操作,确保迁移过程顺利进行。享受更快速的电脑体验吧!


