使用U极速制作启动U盘教程(轻松搞定,让你的U盘成为启动利器!)
140
2025 / 08 / 21
在现代社会中,电脑已经成为我们生活和工作中必不可少的工具。然而,有时候我们可能会遇到电脑系统崩溃或无法正常启动的情况。为了解决这个问题,制作一个U盘启动系统将是非常有用的技巧。本文将详细介绍如何制作U盘启动系统,让您的电脑随时随地都能顺利开机。
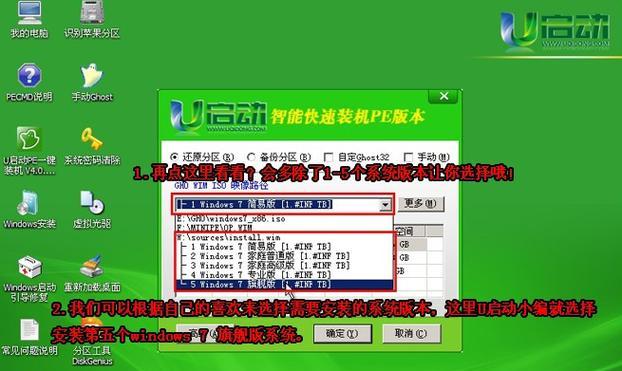
一、准备工作:获取所需材料和软件
在制作U盘启动系统之前,您需要准备好以下材料和软件:一台电脑、一个U盘(至少16GB)、一个可靠的网络连接以及一个可信赖的U盘启动制作软件。
二、下载并安装U盘启动制作软件
您需要在网络上搜索并下载一个可靠的U盘启动制作软件。确保选择一个信誉良好且功能全面的软件,并根据软件提供的指引进行安装。
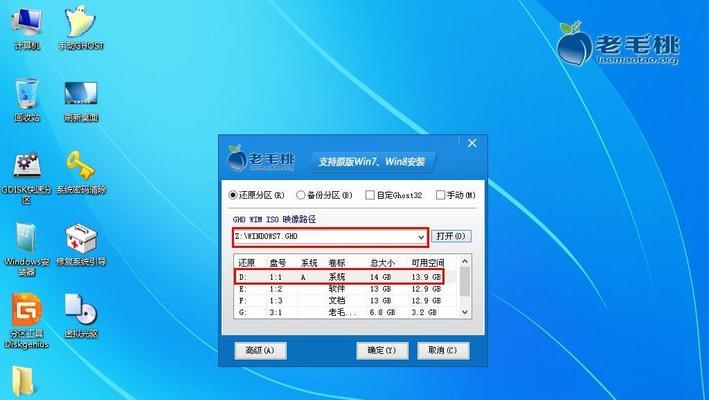
三、插入U盘并打开U盘启动制作软件
在电脑中插入U盘后,打开刚刚安装好的U盘启动制作软件。接下来,您需要选择U盘启动制作软件上的“制作启动U盘”选项。
四、选择系统镜像文件
在这一步,您需要选择一个系统镜像文件,它将成为您的U盘启动系统的基础。您可以通过在网上搜索适合您需求的系统镜像文件,并将其下载到本地文件夹。
五、导入系统镜像文件
在U盘启动制作软件中,选择“导入镜像文件”选项,并找到您之前下载并保存在本地文件夹中的系统镜像文件。确认无误后,点击“确定”按钮。
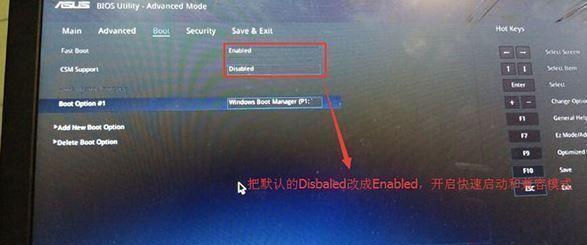
六、选择U盘
在这一步,您需要选择正确的U盘设备。确保您选择了正确的设备,因为该设备将会被格式化,并且里面的所有数据都将被删除。请谨慎操作。
七、开始制作U盘启动系统
点击U盘启动制作软件中的“开始制作”按钮,该软件将会自动将系统镜像文件写入U盘,并将其转变为可引导启动的设备。
八、等待制作完成
现在,您只需等待一段时间,直到U盘启动制作软件完成制作过程。此过程的时间长度取决于系统镜像文件的大小和您的计算机性能。
九、完成制作,拔出U盘
当U盘启动制作软件显示制作成功后,您可以安全地拔出U盘,并准备将其用作启动系统的设备。
十、重启电脑并进入BIOS设置
将制作好的U盘插入需要启动的电脑中,并重新启动电脑。在开机过程中,按下相应的按键(通常是F2、F8或Delete键)进入电脑的BIOS设置界面。
十一、设置U盘为启动设备
在BIOS设置界面中,找到“Boot”或“启动顺序”选项,并将U盘设备设置为第一启动设备。保存更改并退出BIOS设置。
十二、重启电脑
现在,您只需重新启动电脑。电脑将从U盘中的启动系统进行启动。
十三、按照指引操作
根据系统启动界面的指引,您可以选择进行系统安装、修复或其他操作。根据您的需求选择相应的选项,并按照提示进行操作。
十四、享受便捷启动的乐趣
通过制作U盘启动系统,您可以随时随地启动您的电脑,而无需担心系统崩溃或无法正常启动的问题。这将极大地提高您的工作效率和生活便利。
十五、
制作U盘启动系统是一项非常有用的技巧,它能帮助您在电脑系统出现问题时快速解决。通过按照上述步骤,您可以轻松地制作一个可靠的U盘启动系统,让您的电脑随时随地都能顺利开机。记住,选择可信赖的软件和系统镜像文件是制作成功的关键。祝您成功!
