在笔记本Win8系统上如何安装双系统(详细教程及步骤)
139
2025 / 07 / 23
随着科技的发展,很多用户希望在一台电脑上同时使用多个操作系统。本文将详细介绍如何在电脑上安装双Win10系统,让您轻松实现多系统切换的愿望。
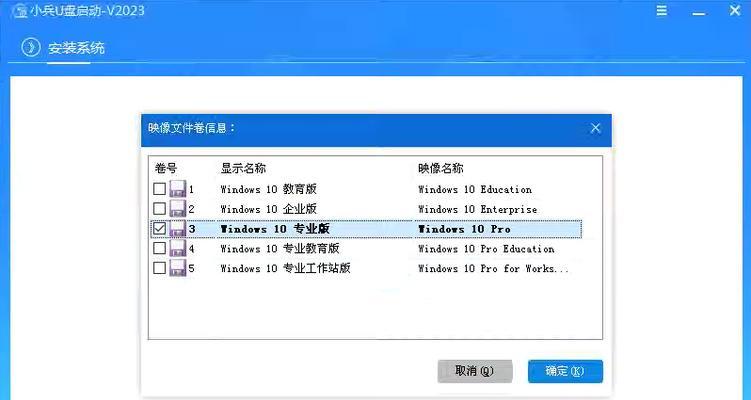
一、准备工作
1.确定电脑硬件支持:双系统安装需要电脑具备足够的硬件资源,如内存、磁盘空间等。
2.下载Win10镜像文件:前往微软官网或其他可信渠道下载Win10系统的ISO镜像文件。
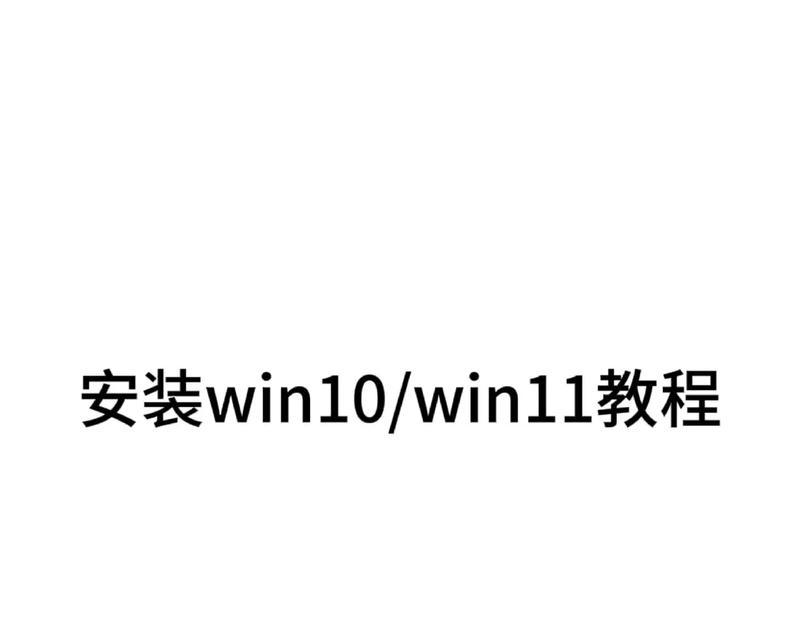
3.准备一个U盘:将U盘格式化为FAT32格式,并准备足够大的容量用于存放Win10安装文件。
二、制作启动U盘
4.下载WindowsUSB/DVD下载工具:该工具可以将Win10镜像文件写入U盘并制作成启动盘。
5.安装WindowsUSB/DVD下载工具:运行下载的工具,按照界面指引完成安装过程。
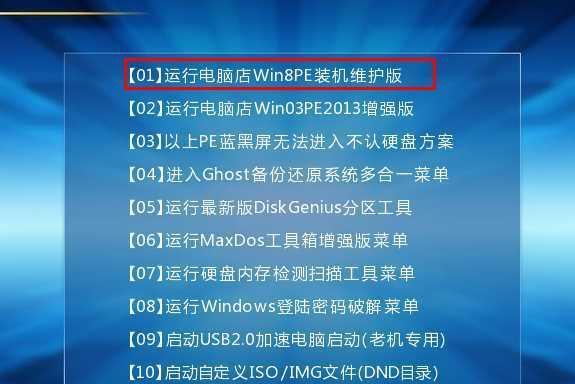
6.打开WindowsUSB/DVD下载工具:选择“从ISO文件创建启动U盘”,然后选择之前下载的Win10镜像文件和目标U盘,点击“开始复制”按钮。
三、划分磁盘空间
7.进入电脑BIOS设置:重启电脑并按下相应键(通常是DEL或F2)进入BIOS设置界面。
8.启用UEFI模式:在BIOS设置界面中,找到“Boot”或“启动”选项,将启动模式设置为UEFI。
9.保存并退出BIOS设置:按照界面提示,保存设置并重启电脑。
四、安装第一个Win10系统
10.选择安装语言和区域:在安装界面上选择您想要的语言和区域设置,然后点击“下一步”按钮。
11.点击“安装现在”:根据安装向导的指引,选择“自定义安装”选项,并点击“下一步”按钮。
12.选择安装位置:在磁盘分区列表中,选择一个空闲的分区用于安装第一个Win10系统。
13.完成安装:根据界面提示,进行系统的安装过程,直至完成。
五、安装第二个Win10系统
14.重启电脑:完成第一个Win10系统的安装后,重启电脑并从之前制作的启动U盘启动。
15.选择自定义安装:在安装界面上,选择“自定义安装”选项,并选择之前未使用的分区用于安装第二个Win10系统。
16.完成安装:按照界面提示,进行第二个Win10系统的安装过程。
通过本文详细的教程,您已经学会了如何在一台电脑上安装双Win10系统。只需准备好所需的硬件资源、Win10镜像文件和U盘,然后按照步骤进行操作即可实现多系统切换。祝您顺利完成安装,享受多系统带来的便利和乐趣!
