U大师教你如何使用U盘装系统(简单易懂的U大师U盘装系统教程,让你轻松玩转电脑系统安装)
181
2025 / 06 / 06
随着科技的发展,我们越来越离不开电脑,而操作系统作为电脑的灵魂,是我们使用电脑的基础。然而,许多人对于如何安装操作系统还存在一些困惑。本文将为大家介绍一种最新的方法,使用大白菜U盘装系统,帮助大家轻松安装自己所需的操作系统。
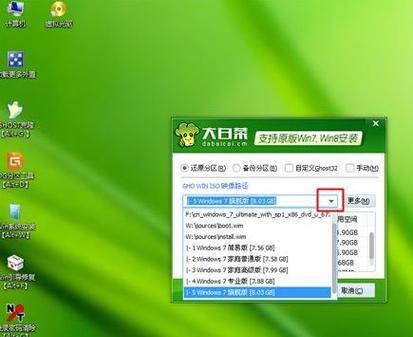
准备工作——获取大白菜U盘工具
下载操作系统镜像文件
制作启动盘——将镜像文件写入U盘
重启电脑并设置启动顺序
选择U盘启动
进入PE系统——准备安装环境
分区设置——合理分配磁盘空间
选择安装目录——决定操作系统安装位置
开始安装操作系统
等待安装过程完成
配置系统设置——个性化设置和优化调整
安装驱动程序——保证硬件正常运行
安装必备软件和驱动程序
恢复数据——将备份的文件还原到电脑中
系统优化——清理垃圾文件、优化启动项等
在这个信息爆炸的时代,使用电脑已经成为我们生活中不可或缺的一部分,而操作系统作为电脑的核心,是我们使用电脑的基础。然而,许多人对于如何安装操作系统还存在一些困惑,特别是对于U盘装系统这一新兴方法。为此,本文将为大家介绍一种最新的方法——使用大白菜U盘装系统,帮助大家轻松安装自己所需的操作系统。
准备工作——获取大白菜U盘工具
在开始U盘装系统之前,我们需要准备一个大白菜U盘工具。这是一款专门用于制作启动盘的工具,可以帮助我们将操作系统的安装镜像文件写入U盘,并实现从U盘启动安装操作系统。
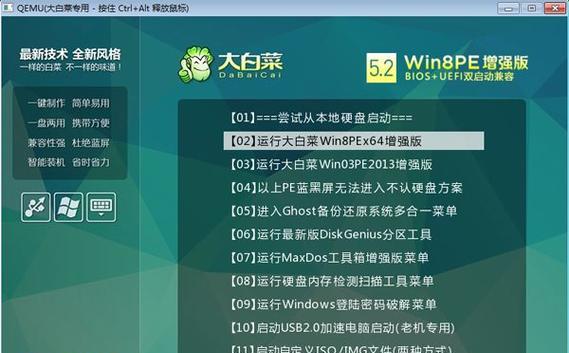
下载操作系统镜像文件
在制作启动盘之前,我们需要先下载相应的操作系统镜像文件。在网上搜索并选择合适的镜像文件进行下载,确保文件完整且没有损坏。
制作启动盘——将镜像文件写入U盘
通过大白菜U盘工具,我们可以将下载好的操作系统镜像文件写入U盘,制作成启动盘。这个启动盘可以用来启动我们的电脑,并进行操作系统的安装。
重启电脑并设置启动顺序
在制作好启动盘后,我们需要重启电脑,并进入BIOS设置。在BIOS设置中,将U盘的启动顺序调整到第一位,以确保电脑能够从U盘启动。
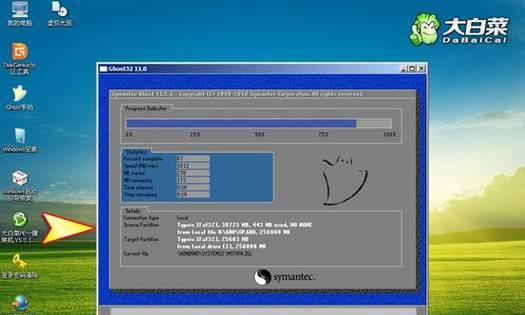
选择U盘启动
在完成启动顺序设置后,我们重新启动电脑,此时电脑会从U盘启动。在启动过程中,我们需要按照提示键选择“从U盘启动”。
进入PE系统——准备安装环境
经过选择U盘启动后,我们会进入PE系统,这是一个独立于操作系统的环境。在PE系统中,我们可以进行分区、安装驱动等操作,为后续的操作系统安装做好准备。
分区设置——合理分配磁盘空间
在进入PE系统后,我们需要对电脑的硬盘进行分区设置。合理的分区可以更好地管理电脑的存储空间,提高电脑的性能。
选择安装目录——决定操作系统安装位置
在完成分区设置后,我们需要选择一个目录来安装操作系统。这个目录可以是已有的分区,也可以是新建的分区。
开始安装操作系统
在选择好安装目录后,我们可以开始安装操作系统。根据提示,选择安装选项,并进行相关设置,如选择语言、输入用户名等。
等待安装过程完成
在进行操作系统安装时,需要等待一段时间,直到安装过程完成。期间,我们可以进行一些其他操作,如配置系统设置、安装驱动程序等。
配置系统设置——个性化设置和优化调整
在操作系统安装完成后,我们可以进入系统设置界面进行个性化设置和优化调整。例如,更改桌面背景、调整屏幕分辨率等。
安装驱动程序——保证硬件正常运行
为了保证电脑的硬件正常运行,我们需要安装相应的驱动程序。通过设备管理器,我们可以查看并安装缺失的驱动程序。
安装必备软件和驱动程序
除了操作系统自带的一些软件外,我们还可以根据自己的需求安装一些必备的软件和驱动程序。这些软件可以提供更好的使用体验和功能支持。
恢复数据——将备份的文件还原到电脑中
在操作系统安装完成后,我们可以通过备份的方式将之前的数据恢复到电脑中。这样可以避免数据丢失,并保证我们的工作和娱乐不受影响。
系统优化——清理垃圾文件、优化启动项等
我们可以对新安装的操作系统进行一些优化操作。例如,清理垃圾文件、优化启动项等,以提高电脑的运行速度和性能。
通过本文的介绍,我们了解了如何使用大白菜U盘装系统的步骤和方法。相比传统的光盘安装方式,U盘装系统更加方便快捷,同时也可以节省光盘资源。希望本文对大家在安装操作系统时能够提供一定的帮助,让你轻松装系统,享受电脑带来的便利和乐趣。
