用新大白菜U盘轻松装系统(详细教程帮你快速实现一键安装)
246
2024 / 02 / 03
近年来,随着电脑使用的普及和操作系统的不断更新,许多用户在需要重新安装系统时都面临着繁琐的操作步骤和复杂的安装过程。然而,借助新大白菜U盘,你可以轻松地进行系统安装。本文将为你详细介绍使用新大白菜U盘安装系统的方法和技巧。
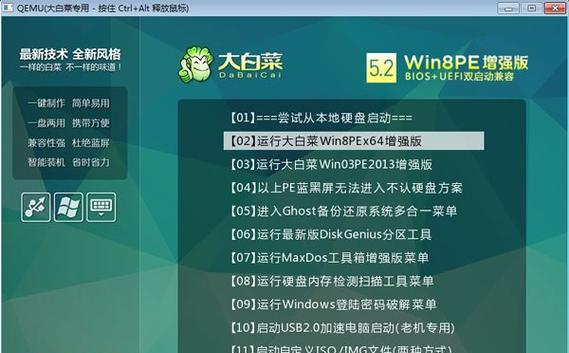
制作新大白菜U盘安装工具
制作新大白菜U盘安装工具是使用新大白菜U盘安装系统的第一步,本段将详细介绍如何制作。
下载操作系统镜像文件
在进行新大白菜U盘安装之前,你需要下载相应的操作系统镜像文件,并确保其完整和可靠。
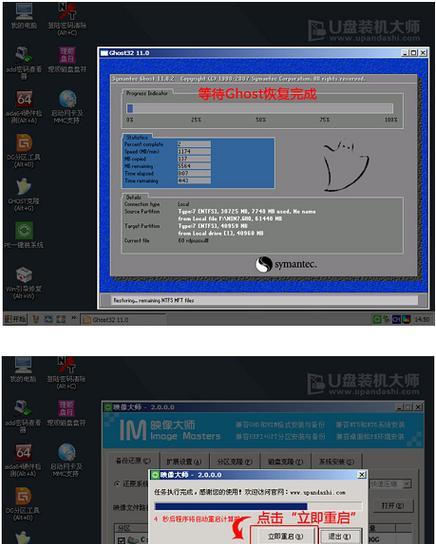
插入新大白菜U盘并打开制作工具
将新大白菜U盘插入电脑的USB接口,并打开制作工具来进行进一步的操作。
选择操作系统镜像文件
在制作工具中选择已下载的操作系统镜像文件,并确保选择正确的版本和类型。
设置U盘启动
在制作工具中设置U盘启动项,确保U盘成为系统启动的优先选择。

开始制作新大白菜U盘安装工具
点击制作按钮后,等待制作工具将操作系统镜像文件写入新大白菜U盘中。
检查新大白菜U盘安装工具
制作完成后,确保新大白菜U盘安装工具能够正常运行并检查是否存在任何错误。
备份重要数据
在进行系统安装之前,务必备份重要的数据以防数据丢失。
设置电脑启动项
在开始安装系统之前,需要进入BIOS界面设置电脑启动项,将U盘设为首选启动设备。
重启电脑并进入新大白菜U盘安装工具
重启电脑后,进入新大白菜U盘安装工具界面,并选择相应的操作系统安装选项。
按照提示完成系统安装
根据新大白菜U盘安装工具的提示,依次进行系统安装的相关步骤,直到完成系统安装。
移除新大白菜U盘并重启电脑
系统安装完成后,记得移除新大白菜U盘,并重新启动电脑。
系统初始化和优化设置
重新启动后,系统会进行初始化并进入优化设置界面,按照自己的需求进行相应的设置。
安装系统驱动和软件
系统初始化完成后,安装相应的系统驱动和软件,以确保电脑正常运行。
系统安装完成,享受新系统
恭喜你,通过新大白菜U盘的帮助,你成功地安装了新的操作系统。现在,尽情享受全新的系统带来的便利和功能吧!
通过本文的介绍,我们了解到使用新大白菜U盘装系统是一种轻松、方便的方法。制作新大白菜U盘安装工具、选择操作系统镜像文件、设置U盘启动项,按照提示完成系统安装等步骤,可以使我们顺利地完成系统的安装和优化。希望本教程能够帮助到您,使您在安装系统时更加得心应手。
