华硕主板进U盘系统教程(使用华硕主板的关键步骤与技巧,快速进入U盘系统)
在当今科技高速发展的时代,个性化操作系统成为了越来越多用户的选择。通过进入U盘系统,用户可以根据个人需要定制自己所需的操作环境,从而提高工作和娱乐效率。华硕主板作为一款知名度极高的硬件设备,有着出色的性能和稳定性,因此被广泛使用。本文将为大家介绍如何使用华硕主板进入U盘系统,并给出一些关键步骤与技巧。

选择适用的U盘和操作系统
用户在开始之前,首先需要选择适用于自己的U盘和操作系统。U盘容量一般建议为8GB以上,选择一个高速读写的U盘能够提高后续操作的效率。至于操作系统,可根据个人喜好选择Linux、Windows或其他系统。
准备镜像文件和烧录工具
在进入U盘系统前,用户需要下载并准备好所需的镜像文件。镜像文件是操作系统的安装文件,可以在官方网站或其他可信渠道进行下载。同时,还需要一款烧录工具,常用的有Rufus、U盘启动盘制作工具等。
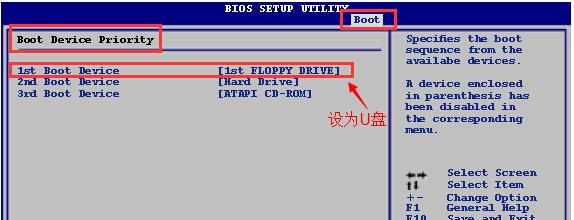
制作U盘启动盘
将U盘插入电脑,并打开烧录工具。选择已经下载好的镜像文件,并按照烧录工具的提示进行操作,制作成U盘启动盘。这样就为后续的安装做好了准备。
进入BIOS设置
重启电脑,在开机过程中按下华硕主板默认的BIOS设置键(一般为DEL或F2键),进入BIOS设置界面。
调整启动顺序
在BIOS设置界面中,找到“Boot”(引导)选项,进入后调整启动顺序。将U盘设备移到第一位,确保电脑在启动时会首先读取U盘中的操作系统。

保存设置并重启
保存修改后的BIOS设置,并重启电脑。此时,电脑将会按照调整后的启动顺序读取U盘中的操作系统。
选择U盘系统安装方式
在进入U盘系统之前,用户可以选择安装方式。有些操作系统可以选择直接运行于U盘内部,而不对硬盘进行任何修改,也可以选择将系统安装到硬盘中。
进入U盘系统安装界面
等待片刻后,电脑将会进入U盘系统的安装界面。根据提示选择相应的语言和安装选项,并点击“下一步”继续进行安装。
完成U盘系统安装
根据安装向导的指示,用户需要选择安装位置、设置用户名和密码等信息。在确认设置无误后,点击“开始安装”按钮,等待系统自动完成安装过程。
重启电脑
安装完成后,系统会提示用户重启电脑。用户可以按照提示操作,或手动重启电脑。
进入U盘系统
重启后,华硕主板会按照之前调整的启动顺序自动读取U盘中的操作系统。稍作等待后,用户就可以顺利进入个性化的U盘系统了。
个性化设置
进入U盘系统后,用户可以根据自己的需求进行个性化设置。可以更改桌面背景、安装所需的软件、调整系统设置等。
注意事项
使用U盘系统时,用户需要注意数据保存和系统更新的问题。由于U盘的读写速度有限,不适合大规模存储数据。同时,定期更新操作系统和防病毒软件是保持系统安全的关键。
备份重要数据
在使用U盘系统前,用户应该备份重要数据,以防数据丢失或其他意外情况发生。
通过本文介绍的步骤,使用华硕主板进入U盘系统将会变得简单而容易。无论是为了个性化设置,还是对新系统的尝试,都可以通过进入U盘系统来实现。只需按照上述步骤进行操作,相信每个用户都能成功安装并享受到个性化操作系统带来的便利。


