华硕B460安装Win10教程(轻松安装Windows10系统,让你的华硕B460高效运行)
321
2024 / 06 / 27
随着时间的推移,操作系统的更新迭代,许多用户都希望将旧版本的Windows系统升级到更为稳定和流畅的Win7系统。本文将介绍如何使用U盘来启动安装华硕Win7系统,为你提供详细的步骤和指引,让你轻松完成系统升级。
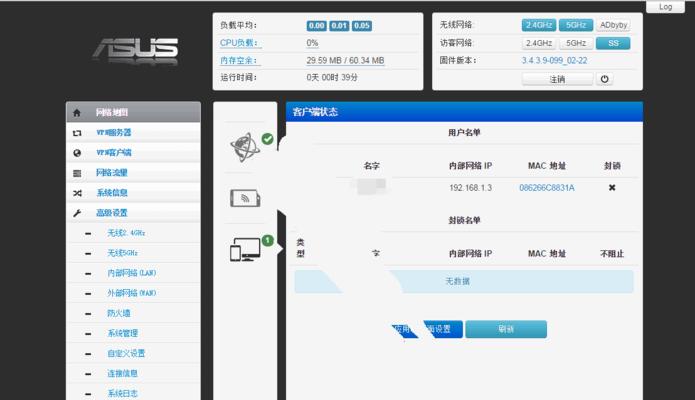
一:准备U盘及Win7安装镜像文件
在开始之前,你需要准备一个容量大于4GB的U盘,并确保你已经下载好了华硕Win7系统的安装镜像文件,存放在电脑中的某个位置。
二:格式化U盘
插入U盘后,打开“我的电脑”,右键点击U盘,选择“格式化”。在弹出的窗口中,选择文件系统为FAT32,并勾选“快速格式化”选项,最后点击“开始”按钮。
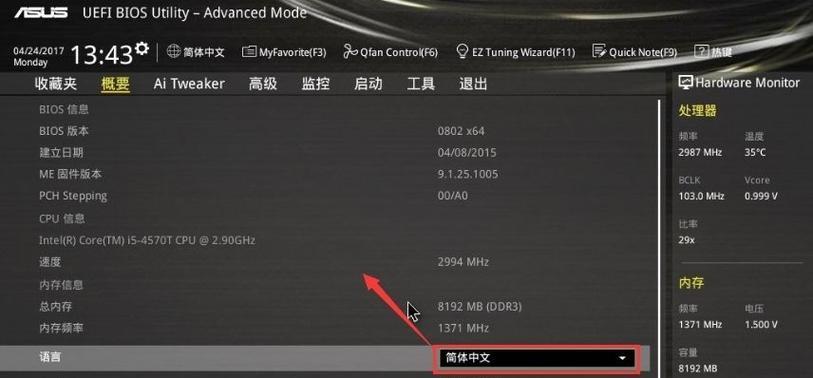
三:下载并打开Win7USB/DVD下载工具
在浏览器中搜索并下载“Win7USB/DVD下载工具”,然后双击安装并打开该工具。
四:选择Win7安装镜像文件
在Win7USB/DVD下载工具的界面中,点击“浏览”按钮,选择之前下载好的华硕Win7安装镜像文件。
五:选择U盘
在同一个界面中,点击“USB设备”选项,然后选择插入的U盘。请确保选择正确的U盘,因为此操作将格式化U盘并将其中的内容清空。
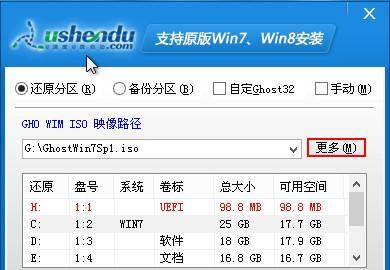
六:开始制作启动U盘
点击“开始”按钮后,该工具将开始制作启动U盘,这个过程可能需要一些时间,请耐心等待。
七:设置电脑启动顺序
在制作完成之后,将U盘插入你要安装Win7系统的电脑上。重启电脑,并进入BIOS设置。在启动选项中,将U盘设置为第一启动设备。
八:保存并退出BIOS设置
在BIOS设置界面中,找到保存并退出的选项,确认保存修改的设置,并重新启动电脑。
九:进入U盘启动界面
在重新启动后,你将进入U盘的启动界面。根据提示选择相应的语言和时区,并点击“下一步”。
十:点击“安装”按钮
在U盘启动界面中,点击“安装”按钮,将进入Win7系统的安装向导。
十一:阅读并接受许可协议
在安装向导中,仔细阅读并接受许可协议,然后点击“下一步”。
十二:选择安装类型
根据个人需求,选择合适的安装类型。你可以选择“自定义”来自定义分区和安装位置,也可以选择“快速”进行默认安装。
十三:等待安装完成
在安装过程中,系统将自动进行一系列的文件拷贝和设置操作,你只需要耐心等待,直到安装完成。
十四:设置个人账户和密码
在安装完成后,按照提示设置个人账户和密码,并进行一些简单的个性化设置。
十五:恢复数据和安装驱动程序
你可以通过备份文件或其他手段将个人数据恢复到新系统中,并安装所需的驱动程序。
通过本文所提供的详细步骤,你可以轻松地使用U盘启动安装华硕Win7系统。这个过程相对简单,只需按照指引逐步操作即可完成系统升级,为你带来更流畅的使用体验。记得备份重要数据,并确保在安装过程中不要断电,祝你成功完成系统升级!
