U盘安装win7原版系统教程(详细步骤图解,让您轻松装机)
152
2025 / 09 / 04
随着Windows7的流行,有很多用户希望将其安装在新款的Windows10电脑上。本文将详细介绍如何使用Win10U盘安装Win7的步骤和注意事项,帮助你轻松完成这一过程。
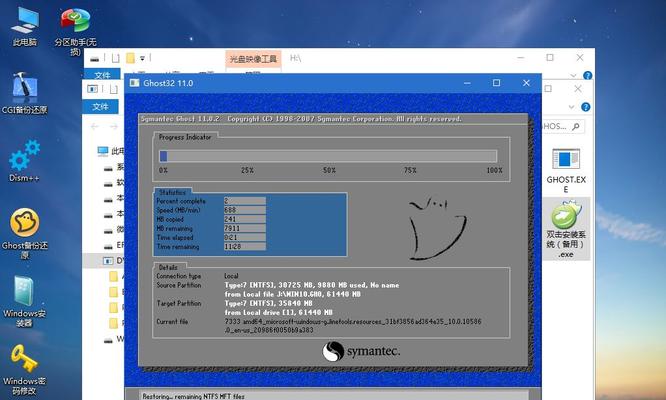
一:准备工作
在开始之前,你需要准备一台运行Windows10的电脑,并确保你拥有一个可用的U盘以及Windows7的安装文件。
二:下载Win7ISO文件
你需要从官方网站下载Windows7的ISO文件。确保选择与你拥有的版本和语言相匹配的ISO文件。
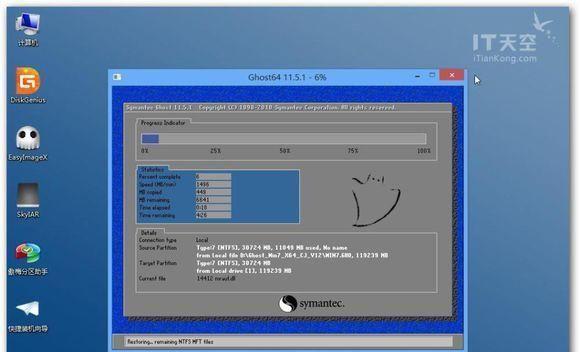
三:制作启动U盘
接下来,你需要使用一个软件将Windows7的ISO文件烧录到U盘中,以便能够从U盘启动并进行安装。
四:设置BIOS
在安装之前,你需要进入电脑的BIOS设置,并将启动顺序更改为从U盘启动。确保你的电脑支持从U盘启动。
五:插入U盘并重启电脑
将制作好的启动U盘插入电脑,并重启电脑。你的电脑应该会从U盘启动,进入Windows7的安装界面。

六:选择语言和区域设置
在安装界面上,选择你希望使用的语言和区域设置,并点击"下一步"继续。
七:点击"安装"按钮
在安装界面上,点击"安装"按钮开始安装过程。请耐心等待,这个过程可能需要一些时间。
八:接受许可协议
在安装过程中,你将会看到Windows7的许可协议。仔细阅读并接受该协议,然后点击"下一步"继续。
九:选择安装类型
在接下来的界面上,你可以选择要执行的安装类型。选择适合你的需求的选项,并点击"下一步"继续。
十:选择安装位置
在接下来的界面上,选择你希望安装Windows7的磁盘分区,并点击"下一步"继续。请注意,这将会格式化选定的磁盘分区,所以请提前备份你的重要文件。
十一:等待安装完成
Windows7将会开始安装,并在安装过程中重启电脑。请耐心等待,直到安装过程完全完成。
十二:设置用户账户和密码
安装完成后,你需要设置一个用户账户和密码。输入你的个人信息,并点击"下一步"继续。
十三:选择计算机名称
在接下来的界面上,为你的计算机选择一个名称,并点击"下一步"继续。
十四:完成设置
在接下来的界面上,你可以选择是否启用自动更新功能。根据你的需求进行选择,并点击"下一步"完成设置。
十五:安装完成
恭喜你!Windows7已成功安装在你的电脑上。现在你可以开始享受Windows7带来的各种功能和特性了。
通过本文的教程,你学会了如何使用Win10U盘安装Win7的步骤和注意事项。希望这些指导能帮助你顺利完成安装过程,并让你能够在新款Windows10电脑上体验到Windows7的魅力。
