笔记本U盘分区教程(详细步骤教你如何分区U盘,让存储更有条理)
272
2024 / 12 / 23
随着科技的不断发展,U盘已经成为我们日常工作和学习中必不可少的工具。然而,有些用户可能会遇到需要对U盘进行分区的情况,特别是针对存储大量数据的大白菜。本文将详细介绍如何使用U盘对大白菜进行分区的步骤和方法。
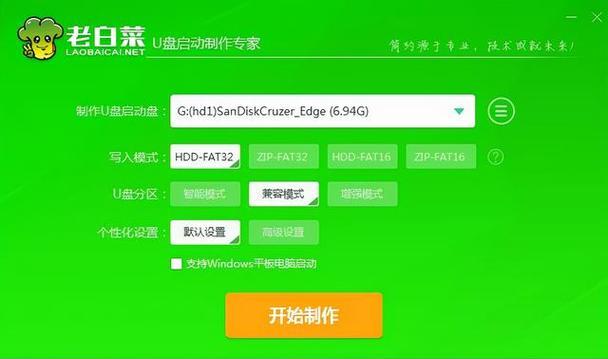
一、检查U盘状态
1.确保U盘已正确连接到计算机,并且可以正常读写。
2.打开“我的电脑”或“此电脑”文件夹,在列表中找到U盘的驱动器号。
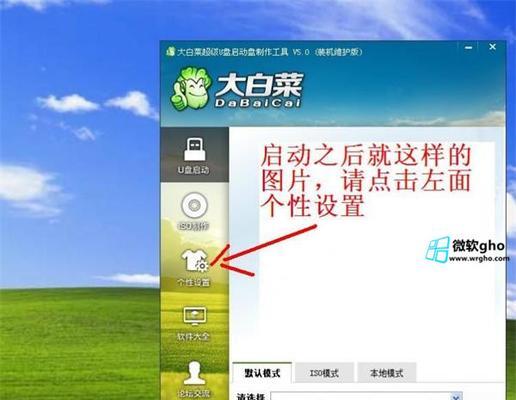
二、备份重要数据
1.在对U盘进行分区之前,务必先备份U盘中的重要数据。
2.将U盘中的文件复制到计算机的硬盘或其他存储介质中。
三、打开磁盘管理工具
1.点击“开始”菜单,输入“磁盘管理”并选择“磁盘管理”应用程序。

2.在磁盘管理窗口中,找到对应的U盘驱动器号。
四、缩小分区
1.在U盘驱动器号上点击鼠标右键,并选择“压缩卷”选项。
2.在弹出的压缩卷窗口中,输入想要缩小的大小(以MB或GB为单位)。
五、创建新分区
1.在U盘驱动器号上点击鼠标右键,并选择“新建简单卷”选项。
2.在新建简单卷向导中,按照提示一步步操作,设置新分区的大小、文件系统和分区名称。
六、格式化新分区
1.在新分区上点击鼠标右键,并选择“格式化”选项。
2.在格式化窗口中,选择文件系统类型和分配单元大小,并点击“开始”按钮。
七、分配驱动器号
1.在新分区上点击鼠标右键,并选择“更改驱动器号和路径”选项。
2.在更改驱动器号和路径窗口中,点击“添加”按钮,选择一个未使用的驱动器号,并点击“确定”。
八、完成分区
1.检查U盘中是否成功创建了新的分区。
2.确认分区操作后,可以将之前备份的数据重新复制回U盘中。
九、重启计算机
1.关闭磁盘管理工具并重启计算机。
2.重新插入已完成分区操作的U盘,检查是否正常使用。
十、常见问题解决方法
1.如果在分区过程中遇到错误,可以尝试重新进行分区操作。
2.如果U盘仍然无法分区,可能是由于U盘本身的问题,可以尝试更换一台新的U盘。
十一、注意事项
1.在分区过程中务必备份重要数据,以防数据丢失。
2.分区过程可能需要一些时间,请耐心等待。
十二、分区后的优势
1.分区后的U盘可以更好地组织和管理文件和数据。
2.分区后可以减少数据丢失的风险,并提高数据访问的速度。
十三、扩展分区
1.如果需要进一步扩展U盘分区的空间,可以通过磁盘管理工具来操作。
2.操作步骤与创建新分区的步骤类似。
十四、注意事项再强调
1.分区操作涉及数据处理,请务必谨慎操作,以防数据丢失。
2.在分区过程中,建议避免同时进行其他磁盘操作,以免造成不必要的干扰。
十五、
通过本文所介绍的步骤和方法,您可以轻松使用U盘对大白菜进行分区操作。分区后的U盘可以更好地组织和管理文件,提高数据访问的效率,并减少数据丢失的风险。请在操作过程中注意备份重要数据,避免不必要的操作失误,以确保数据的安全性。
