电脑突然没有声音了怎么办?(解决电脑无声问题的有效方法)
185
2025 / 01 / 30
台式电脑是我们日常生活和工作中必不可少的工具,但有时候我们可能会遇到电脑没有声音的情况,这无疑会给我们的使用带来很大的困扰。然而,不用担心,本文将为您介绍一些解决台式电脑无声问题的方法,帮助您轻松解决这一问题,让您重新享受电脑带来的完整体验。
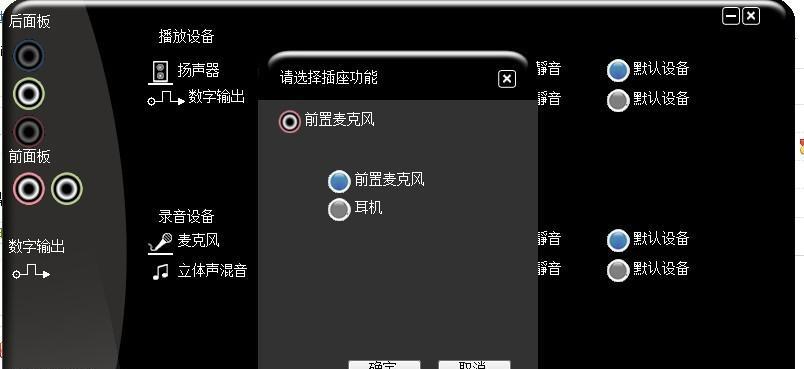
一、检查音量设置
通过调整音量设置,您可以确保电脑的音量不是被无意间调低或关闭。
您可以在电脑屏幕右下角找到音量图标,鼠标右键点击打开音量调节选项。接着,确保主音量调节器设置为合适的位置,如果设置太低,将会导致无声的情况发生。
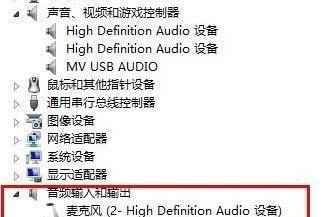
二、检查扬声器连接
确认扬声器与电脑连接稳固,确保没有松动或插头断开。
检查扬声器连接线是否插入正确的插孔中。您可以尝试重新插拔扬声器线,并确保插头与插孔紧密连接,以确保音频信号能够正常传输。
三、检查驱动程序
更新或重新安装声卡驱动程序可能解决声音问题。

打开设备管理器,找到声音、视频和游戏控制器选项。右键点击您的声卡设备,选择更新驱动程序或卸载驱动程序。如果更新驱动程序后问题仍然存在,您可以尝试重新安装最新的声卡驱动程序。
四、检查默认播放设备
确保正确设置了默认的播放设备。
打开控制面板,在音频设备选项中找到默认播放设备。选择您想要使用的设备,并将其设置为默认设备。
五、检查静音设置
确保电脑没有被设置为静音模式。
在电脑屏幕右下角的音量图标上点击,确保麦克风、扬声器等设备没有被静音。
六、检查声音线路
检查所有的声音线路,包括扬声器线、耳机线等是否正常连接。
确保所有声音线路都连接到正确的插孔上,并且没有损坏或断开。
七、运行故障排除工具
使用电脑自带的故障排除工具可能有助于发现和解决无声问题。
打开控制面板,搜索并选择故障排除选项。根据提示运行音频故障排除工具,它可以帮助您识别和解决一些常见的声音问题。
八、检查音频设备是否被禁用
确认音频设备没有被禁用。
在控制面板中找到声音选项,点击“播放”标签。在设备列表中找到您的音频设备,确保它没有被禁用。
九、更新操作系统
升级或更新操作系统可能修复声音问题。
打开系统设置,检查是否有可用的操作系统更新。如果有,安装这些更新,然后重新启动电脑。
十、检查多媒体应用程序设置
确认多媒体应用程序的音频设置正确。
打开多媒体应用程序,比如WindowsMediaPlayer,检查其音频设置。确保音量调节器设置正确,并且没有被静音。
十一、清洁扬声器
清洁扬声器可能有助于恢复正常的声音输出。
小心地用软布擦拭扬声器的表面,确保没有灰尘或杂质阻塞了声音输出。
十二、重启电脑
有时候,重启电脑可以解决一些临时性的音频问题。
点击“开始”按钮,选择重新启动电脑。等待电脑重新启动后,再次检查声音是否恢复正常。
十三、使用系统还原
通过还原系统可以恢复到之前的正常状态,可能解决音频问题。
打开控制面板,搜索并选择系统还原选项。选择一个较早的系统还原点,按照提示进行恢复操作。
十四、硬件问题检查
如若以上方法都无效,可能需要检查您的硬件是否有问题。
您可以尝试将扬声器连接到其他设备上,如手机或其他电脑,以确认扬声器本身是否正常工作。或者,您可以联系专业技术人员检查您的声卡或其他硬件设备是否有故障。
十五、寻求专业帮助
如果您尝试了以上所有方法仍然无法解决无声问题,那么最好是寻求专业的电脑维修人员的帮助。
专业技术人员有更深入的了解和经验来诊断和解决音频问题,他们可以帮助您找到最合适的解决方案。
台式电脑没有声音可能是由于多种原因引起的,但幸运的是,大多数问题可以通过简单的步骤解决。本文提供了15个解决台式电脑无声问题的方法,从调整音量设置到寻求专业帮助,您可以根据自己的情况逐一尝试。希望这些方法能够帮助您恢复电脑的正常声音,让您享受到更好的使用体验。
