小度路由器联通版设置方法详解(快速设置小度路由器联通版,畅享高速上网)
196
2025 / 06 / 02
在安装或重装Windows7系统时,通常需要使用安装光盘或者U盘来完成。然而,光盘易损坏且不便携,因此制作一个Windows7系统启动U盘是非常有必要的。本文将详细介绍制作Windows7系统U盘的步骤和方法,让您轻松完成系统安装。
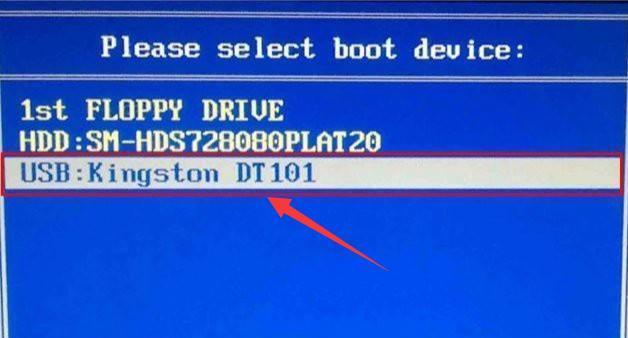
1.准备所需材料和工具
在制作Windows7系统U盘之前,我们需要准备一台电脑、一个空白的U盘(容量大于4GB)、Windows7系统镜像文件(ISO格式)以及一个可靠的U盘制作工具。
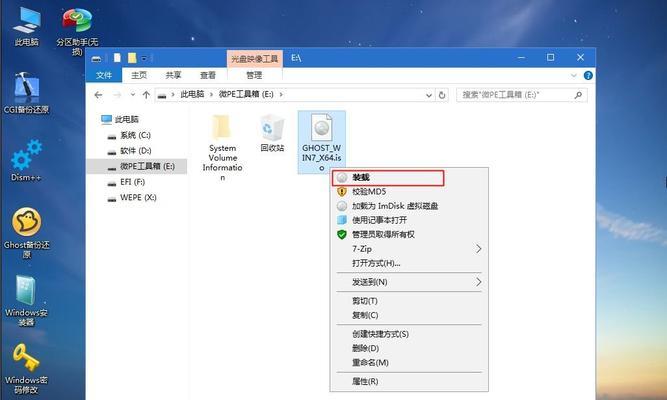
2.下载合适的U盘制作工具
在制作Windows7系统U盘之前,我们需要下载并安装一个可靠的U盘制作工具,比如Rufus、WinToUSB等。这些工具可以帮助我们将系统镜像文件写入U盘并使其可启动。
3.运行U盘制作工具
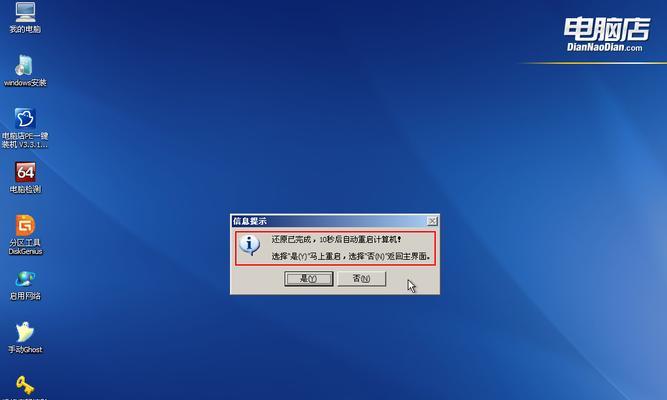
安装好U盘制作工具后,我们打开该工具,并确保U盘已经插入电脑。从工具的界面上选择U盘,并将其格式化为FAT32文件系统。
4.选择Windows7系统镜像文件
在U盘制作工具中,我们需要选择Windows7系统镜像文件。通常,这个镜像文件是一个以“.iso”为扩展名的文件,可以通过官方渠道下载得到。
5.设置启动模式
在U盘制作工具中,我们需要设置启动模式。通常,选择“UEFI”模式可以支持较新的计算机硬件,而选择“传统BIOS”模式则适用于旧型号计算机。
6.开始制作U盘
设置好启动模式后,我们可以点击制作按钮开始制作U盘。此时,制作工具会将Windows7系统镜像文件写入U盘,并为其添加启动功能。
7.等待制作完成
制作U盘的过程可能需要一些时间,请耐心等待。同时,请确保电脑保持通电状态,并且不要中断制作过程。
8.检验U盘是否可启动
制作完成后,我们可以重新启动电脑,并进入计算机的BIOS设置界面。调整启动顺序,使得U盘处于首选启动设备。
9.安装Windows7系统
重启计算机后,系统将自动从U盘启动,并进入Windows7系统安装界面。按照提示进行系统安装的各项操作,直到安装完成。
10.完成系统安装
根据个人需要,选择系统安装选项,并等待系统安装完成。此时,我们可以设置用户名、密码以及一些基本的系统配置。
11.移除U盘并重启电脑
系统安装完成后,我们可以将U盘从电脑中移除,并重新启动计算机。此时,系统将从硬盘启动,并进入新安装的Windows7系统。
12.检查系统完整性和功能
重新启动后,我们应该检查新安装的Windows7系统的完整性和功能。确保所有驱动程序都已正确安装,并进行一些基本的系统设置。
13.备份重要数据
在开始使用新安装的Windows7系统前,我们应该及时备份重要数据。这样可以避免数据丢失或损坏的风险。
14.更新系统和软件
安装完Windows7系统后,我们应该立即更新系统和软件,以确保其安全性和稳定性。同时,建议安装杀毒软件来保护计算机的安全。
15.愉快地使用新系统!
经过以上步骤,我们已成功制作并安装了Windows7系统。现在,我们可以愉快地使用这个功能强大的操作系统,享受更流畅的计算体验。
制作Windows7系统U盘并进行安装并不复杂,只需要按照上述步骤操作即可。有了Windows7系统U盘,我们可以方便地安装和重装系统,而无需依赖光盘。希望本文对您有所帮助!
