系统手动ghost备份系统教程(完全掌握系统手动ghost备份技巧,保障数据安全)
190
2024 / 12 / 05
在日常使用电脑的过程中,我们的数据可能会面临各种意外情况,比如系统崩溃、病毒攻击等,这些都有可能导致我们重要的数据丢失。为了保护我们的数据安全,备份就显得至关重要。本文将教你如何使用Ghost备份系统进行手动备份,以便在系统出现问题时能快速恢复数据。
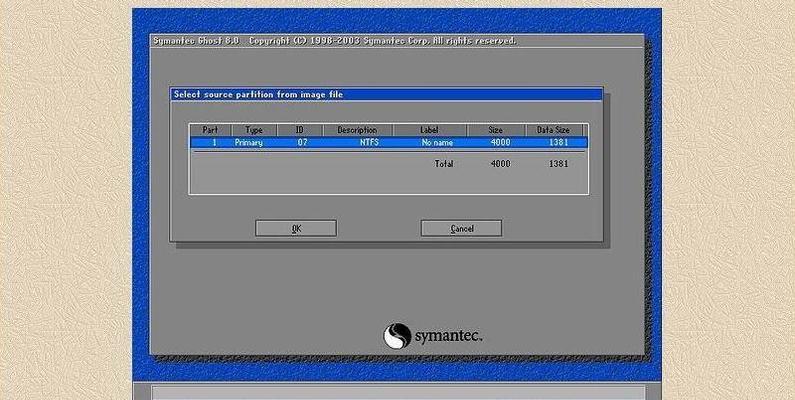
一、准备工作:安装Ghost软件和选择备份目标位置
在开始使用Ghost进行备份之前,首先需要确保你已经下载并安装了Ghost软件。接下来,你需要选择一个适合的备份目标位置,可以是外部硬盘、网络驱动器或者其他存储设备。
二、打开Ghost软件并选择“创建备份”
打开Ghost软件后,在主界面上点击“创建备份”按钮。这将打开一个新窗口,其中包含了备份相关的选项和设置。
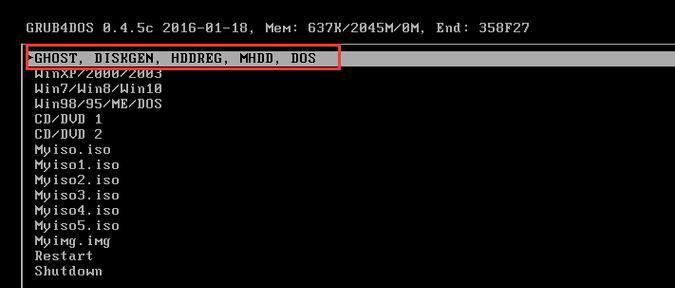
三、选择要备份的分区或磁盘
在新打开的窗口中,你将看到一个列表,列出了你计算机上的所有分区和磁盘。选择你希望备份的分区或磁盘,然后点击“下一步”。
四、选择备份类型
在这一步中,你可以选择全盘备份或者只备份系统分区。全盘备份会备份整个磁盘上的所有数据,而系统分区备份则只会备份操作系统所在的分区。
五、选择备份目标位置
在这一步中,你需要选择之前准备好的备份目标位置。可以选择本地磁盘上的一个文件夹,也可以选择外部设备上的位置。
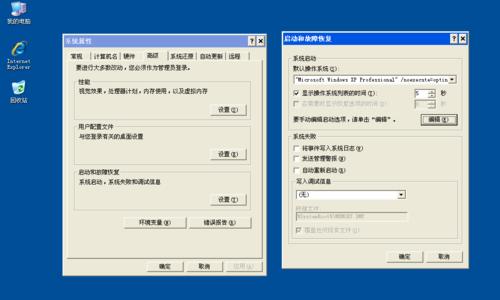
六、设置备份选项
在这一步中,你可以选择是否压缩备份文件以节省空间,并设置备份文件的名称和描述。还可以选择是否进行增量备份,以便下次备份时只备份更改过的文件。
七、确认备份设置并开始备份
在这一步中,你可以查看并确认之前设置的备份选项。如果一切都正确无误,点击“开始”按钮开始备份过程。
八、等待备份完成
一旦点击开始按钮,Ghost将开始进行备份操作。这个过程可能需要一些时间,具体时间取决于你要备份的数据量大小。
九、备份完成提示
当备份完成后,Ghost将显示一个提示框告诉你备份已经成功完成。你可以点击“完成”按钮关闭提示框。
十、验证备份文件完整性
为了确保备份文件没有损坏,你可以使用Ghost提供的验证功能。在主界面上选择“验证备份”选项,然后选择你之前备份的文件进行验证。
十一、恢复备份数据
如果你的系统发生了故障或者数据丢失,你可以使用Ghost进行数据恢复。打开Ghost软件后,在主界面上选择“恢复备份”选项,然后按照提示进行操作。
十二、选择要恢复的备份文件
在打开的恢复备份窗口中,你需要选择要恢复的备份文件。可以从本地磁盘或外部设备上选择。
十三、选择恢复目标位置
在这一步中,你需要选择数据恢复的目标位置。可以选择原来数据丢失的分区或者其他位置。
十四、确认恢复设置并开始恢复
在这一步中,你可以查看并确认之前设置的恢复选项。如果一切都正确无误,点击“开始”按钮开始恢复过程。
十五、等待恢复完成
一旦点击开始按钮,Ghost将开始进行数据恢复操作。这个过程可能需要一些时间,具体时间取决于你要恢复的数据量大小。
通过本文的教程,你已经学会了如何使用Ghost备份系统进行手动备份和数据恢复。备份可以确保我们的数据在遭受意外损坏时得以保护,同时也为我们提供了方便快捷的数据恢复方式。希望你能将这些知识运用到实际操作中,保护好自己的重要数据。
