使用E420光驱安装系统的详细教程(一步步教你使用E420光驱安装系统,轻松完成系统安装)
243
2025 / 01 / 19
在如今科技迅速发展的时代,固态硬盘(SSD)作为一种高速存储设备,被越来越多的人所青睐。由于其读写速度快、抗震抗摔、耐用等优点,许多电脑用户纷纷选择将传统机械硬盘替换为SSD。然而,在更换了SSD后,许多人却陷入了一个尴尬的境地:没有光驱的电脑无法通过光盘安装系统。本文将详细介绍如何使用光驱安装系统,帮助您充分利用SSD提升电脑速度。

购买适配器以连接SSD和光驱
为了使用光驱安装系统,您需要购买一个适配器,将SSD连接到光驱接口上。这个适配器通常称为SATA转接卡,可在电脑配件市场或在线商城购买。购买时要确保适配器与您的电脑型号和光驱接口兼容。
备份数据并准备系统安装盘
在安装系统前,务必备份您电脑上的重要数据,以免丢失。接下来,您需要准备一个系统安装盘,可以是原装的Windows安装盘或者制作的启动U盘。确保安装盘可用并存放在安全的地方。

将SSD插入SATA转接卡
关闭电脑并断开电源。打开电脑主机箱,找到光驱的位置。小心地拔掉光驱的数据和电源线,并将SSD插入SATA转接卡上的对应插槽中。
连接SATA转接卡到光驱接口
将SATA转接卡连接到光驱的SATA接口上。确保连接牢固,不要弯曲或扭曲连接线。然后重新插回原先光驱的数据和电源线。
启动电脑并进入BIOS设置
重新连接电脑电源并启动,按照屏幕上的提示进入BIOS设置界面。不同品牌的电脑可能使用不同的按键进入BIOS,常见的有Del、F2、F10等。请参考您的电脑说明书找到正确的按键。
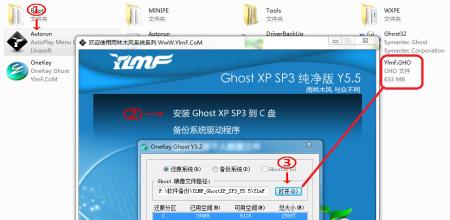
在BIOS中设置引导顺序
进入BIOS设置界面后,找到“Boot”或“启动”选项,并选择将光驱作为第一启动设备。这样设置后,在电脑启动时会首先读取光驱上的安装盘。
保存并退出BIOS设置
在设置好引导顺序后,保存设置并退出BIOS。根据屏幕上的提示,选择“SaveandExit”或类似选项。
插入系统安装盘
关闭电脑并插入之前准备好的系统安装盘,确保安装盘被正确地识别。
重新启动电脑进行系统安装
重新启动电脑后,它将自动从光驱上的安装盘启动。按照屏幕上的指引,进行系统安装。请注意,安装过程可能需要一些时间,请耐心等待。
选择安装位置为SSD
在安装过程中,系统会要求您选择安装位置。选择SSD作为安装位置,并确保没有选择其他硬盘。这样可以保证系统被正确地安装在SSD上。
完成系统安装并重新启动
安装过程完成后,按照屏幕上的提示重新启动电脑。此时,系统将从SSD上启动,并您将享受到SSD带来的高速运行体验。
安装驱动程序和软件
重新启动后,系统可能需要安装一些硬件驱动程序和常用软件。根据需要,安装所需的驱动程序和软件,以确保电脑的正常运行。
恢复备份的数据
安装驱动程序和软件后,将之前备份的重要数据复制回电脑。确保数据被正确地放置在相应的文件夹中。
优化系统设置以提升性能
为了充分利用SSD的优势,您可以进一步优化系统设置。例如,禁用系统休眠、启用TRIM功能等,以提升系统性能和SSD的寿命。
享受SSD带来的快速体验
现在,您已成功使用光驱安装系统,将系统安装在SSD上。启动速度更快,应用程序加载更迅捷,整体性能得到明显提升。尽情享受SSD带来的快速体验吧!
本文详细介绍了如何使用光驱安装系统,并充分利用SSD提升电脑速度。通过购买适配器连接SSD和光驱,准备系统安装盘,调整BIOS设置,安装系统并优化设置,您可以轻松地享受到SSD带来的高速运行体验。无论您是新手还是老手,只要按照本文教程操作,相信您都能成功完成。让我们一起迈向更快、更高效的电脑世界吧!
