解决电脑文件共享密码错误的方法(密码错误提示?别慌,跟着这个就对了!)
145
2025 / 09 / 05
BIOS是计算机系统的基本输入输出系统,它负责初始化硬件设备并启动操作系统。然而,有时候我们可能会遇到BIOS无法找到硬盘的情况,这给我们的计算机使用带来了极大的困扰。本文将深入探讨BIOS找不到硬盘的原因,并提供一些完美的解决方案,帮助读者轻松解决这个问题。
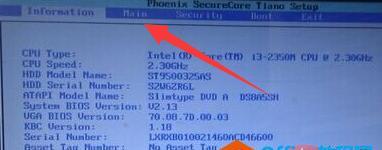
1.检查硬盘连接是否松动
如果BIOS无法找到硬盘,首先要检查硬盘的连接是否松动,包括数据线和电源线的连接。确保它们牢固地插入到硬盘和主板上。
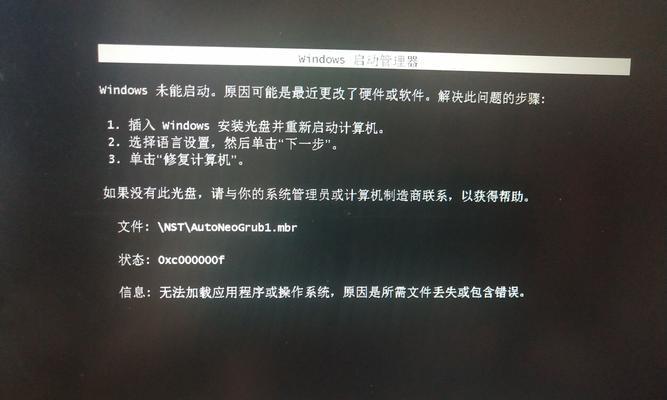
2.检查硬盘是否被正确识别
进入BIOS设置界面,找到硬盘设置选项。检查硬盘是否被正确识别。如果没有被识别,尝试重新设置硬盘模式,如AHCI、RAID或IDE模式。
3.更新BIOS固件版本
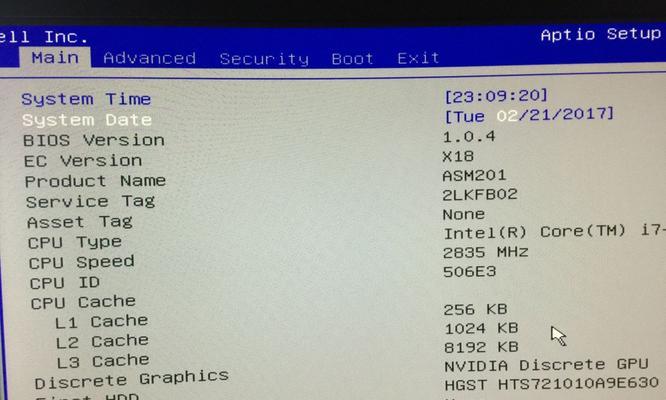
有时候BIOS无法找到硬盘是因为旧的BIOS固件版本不兼容新硬件。可以尝试更新BIOS固件版本,以解决这个问题。在制造商的官方网站上下载最新的BIOS版本,并按照说明进行更新。
4.检查硬盘是否损坏
硬盘故障也是BIOS无法找到硬盘的常见原因之一。可以使用硬盘健康检测工具来检查硬盘的健康状态。如果发现硬盘损坏,需要更换硬盘。
5.检查硬盘电源是否正常
有时候硬盘电源供应不足也会导致BIOS无法找到硬盘。可以尝试更换电源线或使用其他电源插口来解决这个问题。
6.重置BIOS设置
将BIOS设置恢复为默认设置也是解决BIOS无法找到硬盘问题的一种方法。进入BIOS设置界面,找到恢复默认设置的选项,并确认重置。
7.检查主板和硬盘的兼容性
某些主板可能与某些硬盘不兼容,导致BIOS无法找到硬盘。可以在主板制造商的网站上查找硬盘的兼容性列表,并确保自己的硬盘与主板兼容。
8.修复操作系统引导文件
有时候操作系统的引导文件损坏也会导致BIOS无法找到硬盘。可以使用操作系统安装光盘或USB驱动器进行修复,或者使用命令提示符修复引导文件。
9.硬件重置
对于一些固态硬盘或笔记本电脑来说,将硬盘从主板上拆下并重新插回可以解决BIOS无法找到硬盘的问题。确保在执行此操作之前关闭电源并静电处理。
10.查找专业帮助
如果上述方法都无法解决BIOS无法找到硬盘的问题,可能是硬盘或主板出现了严重故障。此时,建议寻求专业的计算机维修技术支持。
11.检查BIOS更新日志
有时候BIOS的更新日志中可能会提到修复了某些硬盘识别问题。可以查阅BIOS更新日志,看是否有相关的修复。
12.BIOS恢复
如果之前曾修改了BIOS设置,并且忘记了具体的更改内容,可以尝试恢复默认的BIOS设置。
13.确保固件驱动已安装
有时候BIOS无法找到硬盘是因为缺少硬件驱动。在操作系统安装后,确保安装了正确的硬件驱动。
14.检查其他设备冲突
某些设备可能与硬盘冲突,导致BIOS无法找到硬盘。尝试将其他设备断开连接,然后重新启动计算机,看是否能够解决问题。
15.更新操作系统
有时候操作系统的更新也会修复硬盘识别的问题。可以尝试更新操作系统,看是否能够解决BIOS无法找到硬盘的问题。
BIOS无法找到硬盘可能是由于硬盘连接松动、硬盘损坏、BIOS设置错误、主板兼容性问题等多种原因引起的。本文提供了15种解决方案,希望能够帮助读者解决这个问题,并使计算机正常使用。如果问题仍然存在,建议寻求专业的技术支持。
