电脑如何读取U盘安装教程(简单易学的U盘安装教程,让你轻松掌握)
在现如今,U盘已经成为了数据传输和存储的主要方式之一。很多时候,我们需要通过U盘来安装软件或系统。然而,对于一些不熟悉电脑操作的人来说,如何正确地读取U盘并进行安装却成为了一个问题。本文将为你介绍一些简单易学的方法,让你轻松掌握电脑读取U盘的技巧。

1.确认U盘插口位置及方向
在开始之前,我们首先要找到电脑上的USB插口,一般来说,USB插口位于电脑主机的前、后面板以及显示器底部。找到插口后,我们需要注意正确插入U盘,通常情况下,U盘的金属接口应朝向下方。

2.检查电脑是否识别U盘
在插入U盘后,我们需要确认电脑是否能够识别到U盘。我们可以观察到电脑屏幕上是否弹出了一个新的窗口,提示我们U盘已被识别。同时,我们还可以通过点击“我的电脑”来查看是否出现了一个新的磁盘符,代表U盘已被识别。
3.打开U盘
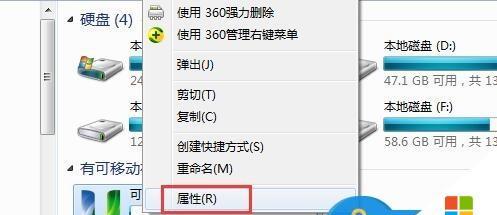
在确认电脑已经识别到U盘后,我们可以双击点击U盘的磁盘符,或者右击磁盘符选择“打开”来进入U盘的文件夹。
4.查看U盘文件
一旦进入了U盘的文件夹,我们可以查看到其中的所有文件和文件夹。这些文件和文件夹就是我们需要安装的软件或系统文件。
5.执行安装文件
在U盘的文件夹中,我们可以找到一个后缀为.exe或者.msi的安装文件。双击点击这个文件,按照提示进行安装程序的执行。
6.安装程序设置
在执行安装文件时,通常会弹出一个安装程序设置界面。在这个界面上,我们可以选择安装位置、语言以及其他一些特定的设置。根据自己的需求进行设置,并点击“下一步”继续安装。
7.安装进度监控
在安装过程中,有些安装程序会提供一个安装进度条,以便我们了解当前安装的进度。我们可以耐心等待,并根据需要进行其他操作。
8.安装完成提示
当安装程序执行完毕后,通常会弹出一个安装完成的提示窗口。这表示软件或系统已经成功地安装到了电脑上。
9.从U盘卸载
在安装完成后,我们可以选择从电脑上将U盘卸载,以防止误操作或者数据丢失。我们可以右击磁盘符,选择“弹出”或者“卸载”来安全地拔出U盘。
10.清理安装文件
为了避免占用电脑的存储空间,我们可以在安装完成后删除U盘中的安装文件。这些文件已经不再需要,可以直接选中删除,或者将其移动到其他存储设备中备份。
11.遇到问题解决
在实际操作中,我们可能会遇到一些问题,比如U盘无法识别、安装程序无法执行等。这时,我们可以通过查阅相关的技术文档、论坛或者向专业人士寻求帮助来解决问题。
12.注意事项及注意安全
在使用U盘进行安装时,我们需要注意一些事项。确保U盘中没有病毒或恶意软件,以免给电脑带来安全风险。及时备份U盘中的重要文件,以防数据丢失。
13.掌握U盘的其他用途
除了安装软件或系统外,U盘还有很多其他的用途。比如,我们可以将文件复制到U盘中进行传输、将U盘作为移动存储设备使用等。
14.定期更新U盘中的文件
为了保持U盘的功能和可用性,我们可以定期更新其中的文件。特别是一些常用的软件或系统,及时更新可以提升其性能和安全性。
15.
通过本文的介绍,我们学习了如何正确地读取U盘并进行安装。掌握这些简单易学的方法,相信你在日常使用电脑时能更加得心应手,提高工作效率。记住关键的步骤和注意事项,并随时关注最新的技术动态,让我们的电脑操作更加简单、安全、高效。


