使用Word文档设置方框内打勾的方法(简单易懂的教程及实用技巧)
在日常工作和学习中,我们常常需要使用Word文档进行记录和整理信息。而有时候,我们可能需要在文档中设置方框内打勾的功能,以便于勾选和标记某些内容。本文将介绍如何在Word文档中设置方框内打勾,并提供简单易懂的教程及实用技巧,帮助读者更好地运用这一功能。
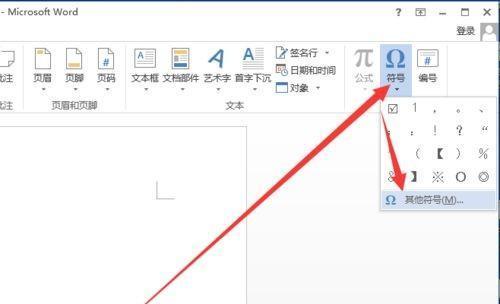
准备工作
在使用Word文档设置方框内打勾之前,我们需要确保已经打开了所需编辑的文档,并且处于编辑状态。
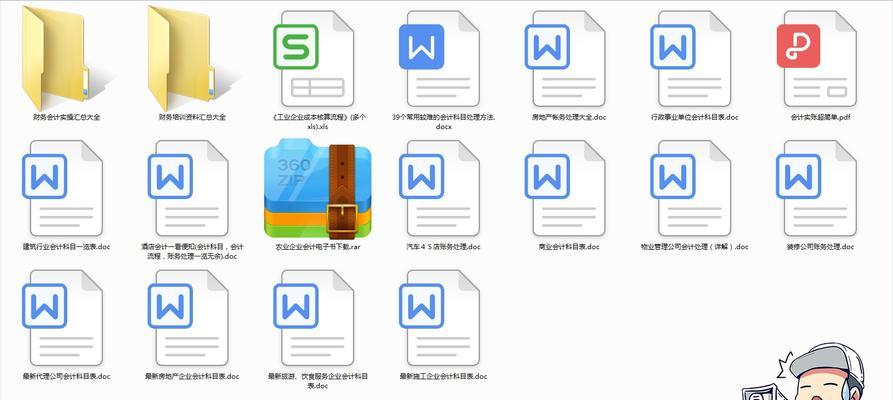
定位光标
将光标移动到你希望插入方框内打勾的位置,确保光标处于正确的位置。
插入复选框控件
点击"开发工具"选项卡,在"控件"组中找到"复选框"控件,并点击插入。
调整复选框大小
选中插入的复选框控件,可以看到边缘有小圆点,拖动这些小圆点可以调整复选框的大小和形状。
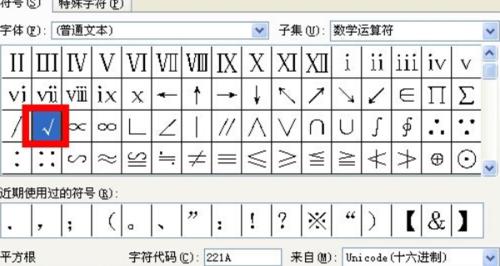
设置复选框样式
右键点击复选框控件,选择"设置内容控件",在弹出的对话框中可以设置复选框的样式、默认状态等。
复选框的勾选和取消勾选
在设置好的复选框上单击,即可实现勾选和取消勾选的功能。
复选框的复制和粘贴
选中已经设置好的复选框,使用复制和粘贴功能可以快速在其他位置插入相同样式的复选框。
调整复选框的对齐方式
通过调整复选框所在的对齐方式,可以控制复选框在文档中的位置。
调整复选框的间距
使用"表格布局"功能可以调整复选框之间的间距,使文档更加整洁美观。
删除复选框
选中需要删除的复选框,按下"Delete"键即可删除该复选框。
快捷键操作
通过设置快捷键,可以更快速地实现方框内打勾的功能,提高工作效率。
保存和分享
完成设置后,记得保存文档,并可以将文档分享给他人查看和编辑。
注意事项
在使用方框内打勾功能时,要注意控制复选框的大小和位置,以免影响文档的整体布局。
问题排查
如果在设置方框内打勾时遇到问题,可以参考Word帮助文档或搜索相关教程进行排查。
实用技巧
通过设置方框内打勾的功能,我们可以更方便地勾选和标记某些内容,提高工作和学习的效率。同时,合理运用复选框样式、调整对齐方式和间距等技巧,可以使文档更具可读性和美观性。
使用Word文档设置方框内打勾功能是一项简单而实用的技巧。通过本文所介绍的步骤和技巧,读者可以轻松掌握并灵活运用这一功能,提高工作和学习的效率。希望本文能帮助到需要使用这一功能的读者,并为他们在日常工作和学习中带来便利。


