使用U极速制作启动U盘教程(轻松搞定,让你的U盘成为启动利器!)
142
2025 / 08 / 21
随着科技的不断发展,U盘已成为一种常见的存储设备,并且很多人喜欢使用U盘来安装操作系统。本文将为大家介绍如何使用U盘手动安装操作系统,从而让你更加熟练地进行系统安装。
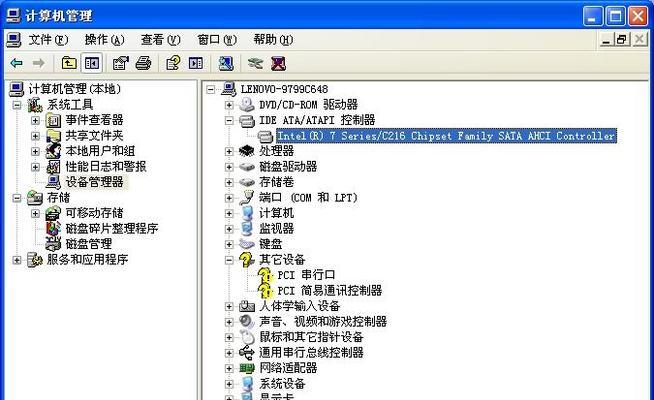
准备工作
在进行U盘启动手动安装系统之前,我们需要准备一个可靠的U盘以及一个操作系统的安装镜像文件。确保U盘的容量足够大,并且将其中的所有重要数据备份至其他设备。
下载操作系统镜像
在官方网站或其他可靠的下载渠道上下载所需的操作系统镜像文件。确保选择与你计算机硬件兼容的版本,并保留文件的原始扩展名,如.iso或.img。
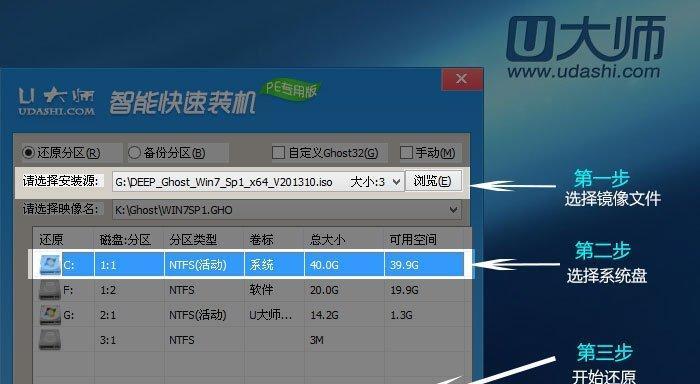
格式化U盘
在进行操作系统安装之前,我们需要将U盘格式化为FAT32格式,并确保其为空。连接U盘到计算机上后,打开“我的电脑”,右键点击U盘,选择“格式化”,选择FAT32文件系统并开始格式化。
使用软件制作启动U盘
使用第三方软件,例如Rufus或WinToUSB,将下载好的操作系统镜像文件写入U盘中。打开软件并按照其界面提示进行操作,选择正确的U盘和操作系统镜像文件,然后点击“开始”或类似按钮。
设置BIOS启动顺序
重新启动计算机,进入BIOS设置界面。在“启动”或类似选项卡中,将U盘设为第一启动选项,保存更改并退出BIOS设置。
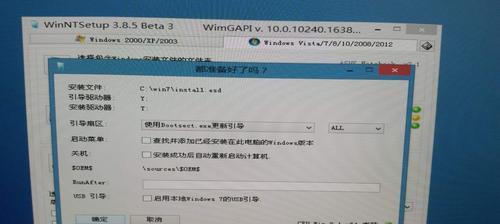
插入启动U盘
将制作好的启动U盘插入计算机,并重新启动。计算机将从U盘启动,并进入操作系统安装界面。
选择语言和区域设置
根据个人喜好和需要,在操作系统安装界面中选择适当的语言和区域设置。
点击“安装”
在操作系统安装界面中,点击“安装”按钮,系统将开始安装过程。等待安装完成。
选择安装目标磁盘
在安装过程中,系统将要求选择一个目标磁盘进行安装。根据需要选择正确的磁盘,并确保其中没有重要数据,因为安装过程将会清空该磁盘。
等待安装完成
操作系统安装过程可能需要一段时间,请耐心等待。系统会自动完成相关的操作,如分区、格式化磁盘和复制文件。
设置用户名和密码
在安装过程的某个阶段,系统会要求你设置一个用户名和密码。按照提示输入所需信息,并确保密码的安全性。
完成安装
安装过程完成后,系统将自动重新启动。从U盘中拔出,并在计算机重新启动时进入新安装的操作系统。
更新和配置系统
在进入新安装的操作系统后,及时进行系统更新,并根据个人需求进行配置,例如安装所需的软件、设置网络连接等。
备份重要数据
在系统安装完成后,记得及时备份重要数据,以免遇到意外情况造成数据丢失。
通过以上步骤,你已成功使用U盘手动安装操作系统。这一过程可能需要一些技巧和耐心,但是掌握了这个方法,你将能够更加灵活地进行系统安装,方便解决各种电脑问题。
通过本文的介绍,我们学习了如何使用U盘进行手动安装操作系统的方法。通过准备工作、下载操作系统镜像、格式化U盘、制作启动U盘、设置BIOS启动顺序等步骤,我们可以轻松地进行系统安装,并享受到灵活、方便的操作体验。尽管过程可能稍显复杂,但是一旦掌握了这个方法,我们就能更好地应对计算机问题,并更加自由地配置自己的电脑。
