使用WinPE修改教程之一(掌握WinPE修改的基础知识,轻松定制个性化的启动盘)
203
2024 / 02 / 22
在使用电脑过程中,经常需要进行截图操作。但是默认的电脑自带截图快捷键可能并不适合每个人的习惯,因此我们有必要学会如何修改这些快捷键。本文将介绍如何个性化设置你的电脑截图快捷方式,以提高你的截图效率和体验。

一:为什么要修改截图快捷键
在日常使用电脑的过程中,频繁使用截图功能可以方便我们记录信息、截取有用的内容或者进行演示。然而,由于每个人使用习惯的不同,经常需要进行的操作并不相同,因此修改截图快捷键可以更好地适应个人需求。
二:寻找电脑自带截图快捷键
要修改截图快捷键,首先需要找到电脑自带的默认快捷键。通常,在Windows系统中,按下Win+Shift+S即可调用截图功能,而在Mac系统中,使用Command+Shift+4可以进行截图操作。
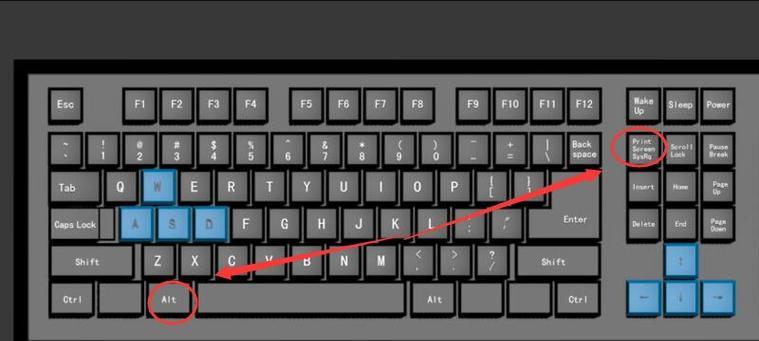
三:进入系统设置
要修改截图快捷键,我们需要进入电脑的系统设置界面。在Windows系统中,点击“开始”按钮,选择“设置”;在Mac系统中,点击屏幕上方的“苹果”图标,选择“系统偏好设置”。
四:进入键盘设置
在系统设置界面中,我们需要找到“键盘”设置选项。在Windows系统中,可以直接搜索“键盘”;在Mac系统中,可以在“系统偏好设置”中找到“键盘”。
五:找到截图快捷键设置选项
在键盘设置界面中,我们需要找到截图快捷键的设置选项。在Windows系统中,选择“快捷键”选项卡,然后点击左侧的“屏幕截图”;在Mac系统中,选择“快捷键”选项卡,然后点击左侧的“屏幕截图与录制”。
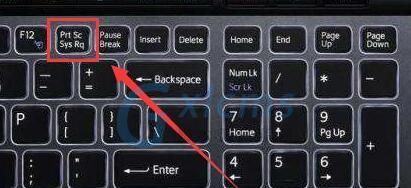
六:修改截图快捷键
在截图快捷键设置选项中,我们可以看到默认的快捷键设置。通过点击相应的快捷键,可以对其进行修改。例如,在Windows系统中,点击屏幕截图的设置项,然后按下你希望的组合键即可;在Mac系统中,点击屏幕截图与录制的设置项,然后按下你希望的组合键即可。
七:设置好新的截图快捷键
在修改截图快捷键后,系统会自动保存你的设置。现在,你可以使用新设置的快捷键来进行截图操作了。
八:尝试新的截图快捷键
在进行了截图快捷键的修改后,建议尝试一下新设置的快捷键是否能够正常使用。你可以按下修改后的组合键来进行截图,并确认截图功能是否正常。
九:适应新的截图快捷键
一旦设置好新的截图快捷键,并熟悉了如何使用它们,你会发现截图操作变得更加顺手和高效。因为你已经根据个人习惯进行了定制,所以能够更加流畅地进行各类截图操作。
十:根据需求进行个性化设置
除了修改系统默认的截图快捷键外,我们还可以根据自己的需求进行更多的个性化设置。例如,可以设置特定区域截图、全屏截图、窗口截图等不同的截图方式,并为每种方式设置独立的快捷键。
十一:注意快捷键冲突
在个性化设置截图快捷键时,需要注意快捷键的冲突问题。确保设置的快捷键不会与其他常用功能的快捷键发生冲突,以免影响正常的操作。
十二:随时调整截图快捷键
随着使用习惯的改变或者需要特殊截图操作时,我们可以随时再次调整截图快捷键。只需按照上述方法进入系统设置,找到截图快捷键设置选项,并修改为新的组合键即可。
十三:截图快捷键的重要性
截图快捷键作为电脑的重要功能之一,对于提高工作效率和方便日常生活都具有重要作用。个性化设置截图快捷键可以更好地满足个人需求,提高工作效率和用户体验。
十四:
通过本文的介绍,我们了解了如何修改电脑自带截图快捷键。只需简单的几个步骤,就可以定制自己独特的截图快捷键,提高截图操作的效率和便利性。记住,根据个人需求随时调整截图快捷键,以适应不同场景的截图需求。
十五:为更好地个性化电脑设置
修改电脑自带截图快捷键只是个性化电脑设置中的一小部分。在日常使用中,我们可以根据自己的需求和习惯进行更多的个性化设置,以提高工作效率和使用体验。通过深入了解各项设置选项,并合理利用它们,我们可以更好地定制和管理自己的电脑。
