华硕台式电脑装机教程(轻松DIY打造个性电脑,华硕电脑装机教程分享)
136
2025 / 08 / 28
电脑装机是一项技术活,对于初学者来说可能会感到困惑。而BIOS作为电脑系统的基础设置,是装机过程中必不可少的环节。本文将为大家提供一篇电脑BIOS装机教程,以帮助读者轻松搭建个人电脑。

1.搭建个人电脑前的准备工作
在开始搭建个人电脑之前,我们需要准备好所需的硬件设备,包括主板、CPU、内存条、硬盘等。同时还需要一台能够读取U盘的电脑和一个空白U盘。
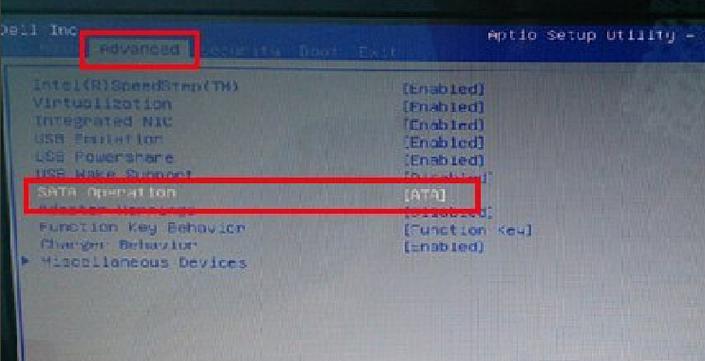
2.制作BIOS引导U盘
我们需要从主板官方网站上下载最新的BIOS版本,并将其保存到电脑上。接着,将空白U盘插入电脑,使用专业的制作引导U盘的软件将下载好的BIOS文件写入U盘中。
3.进入BIOS设置界面
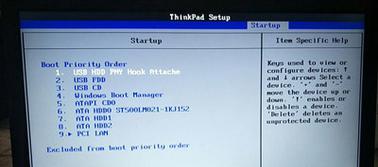
将制作好的BIOS引导U盘插入待装机的电脑中,启动电脑,并在开机过程中按下相应的按键(通常是DEL、F2或F12)进入BIOS设置界面。
4.设置系统启动顺序
进入BIOS设置界面后,找到“Boot”选项,并选择“BootPriority”或类似的选项。在此选项中,我们可以设置系统启动顺序,确保电脑会从我们制作好的引导U盘中启动。
5.确认BIOS版本和更新
在BIOS设置界面的“Main”或类似选项中,我们可以查看当前电脑的BIOS版本。如果发现当前版本较旧,可以通过下载最新版本的BIOS文件并进行升级。
6.关闭安全引导选项
在BIOS设置界面的“Security”或类似选项中,找到“SecureBoot”或“SecureBootControl”选项,并将其禁用。这样可以确保我们能够成功安装操作系统。
7.设定日期和时间
在BIOS设置界面的“TimeandDate”或类似选项中,设置正确的日期和时间,以确保电脑系统的时间显示准确。
8.设置硬件信息
在BIOS设置界面的“HardwareMonitor”或类似选项中,可以对硬件信息进行监测和设置。根据个人需求,可以设置风扇转速、温度报警等相关选项。
9.保存设置并退出
在BIOS设置界面的底部,找到“SaveandExit”选项,并选择保存当前的设置。随后,选择“Exit”选项,将电脑重启。
10.安装操作系统
电脑重启后,会自动从制作好的BIOS引导U盘中启动。我们可以根据提示进行操作,选择安装操作系统的方式和相关设置。
11.检查硬件设备
在操作系统安装完成后,我们需要再次进入BIOS设置界面,检查硬件设备是否被正确识别。如果发现硬件设备有误或不完全,可以在此处进行相应的调整。
12.设置启动项
在BIOS设置界面的“Boot”或类似选项中,可以设置系统的启动项。我们可以选择将硬盘作为首选启动项,以提高电脑的启动速度。
13.设定其他高级选项
在BIOS设置界面的“Advanced”或类似选项中,可以进行一些高级设置,如CPU超频、内存频率等。需要注意的是,这些设置可能会对电脑产生一定的影响,建议谨慎操作。
14.保存设置并退出
在调整完所有设置后,务必保存当前的设置,并选择“Exit”选项,将电脑重启。此时,我们的个人电脑就已经搭建完成,并且BIOS设置也已经成功完成。
15.
通过本文的BIOS装机教程,我们可以学会如何正确地设置BIOS,并成功搭建个人电脑。BIOS作为电脑系统的基础环节,正确的设置可以确保电脑正常运行,同时也能够提高系统的稳定性和性能。希望本文能够帮助读者快速掌握BIOS装机的技巧,轻松组装自己的电脑系统。
